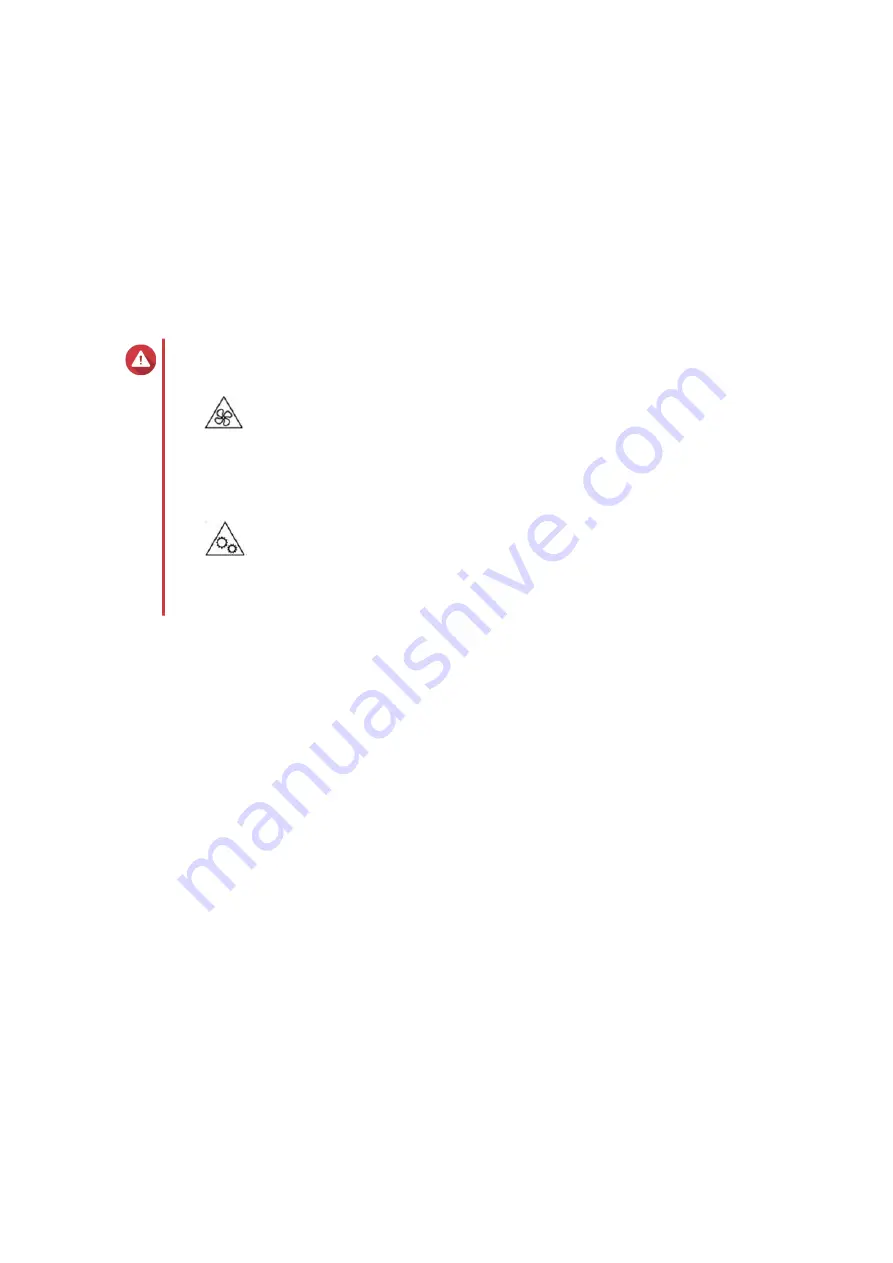
3. Installation and Configuration
This chapter provides specific hardware and firmware installation and configuration steps.
Hardware Installation
This section provides information on installing drives, memory modules, expansion cards, rubber feet,
handles, fans, and connecting other devices.
Removing the Case Cover
Warning
•
Moving fan blades: Keep your hands and other body parts away from moving fan
blades.
•
Other moving components: Keep your hands and other body parts away from other
moving components.
1. Power off the device.
2. Disconnect the power cord from the electrical outlet.
3. Disconnect all cables and external attachments.
4. Remove the case cover.
a. Remove the screws.
QGD Rackmount Switch User Guide
Installation and Configuration
17
















































