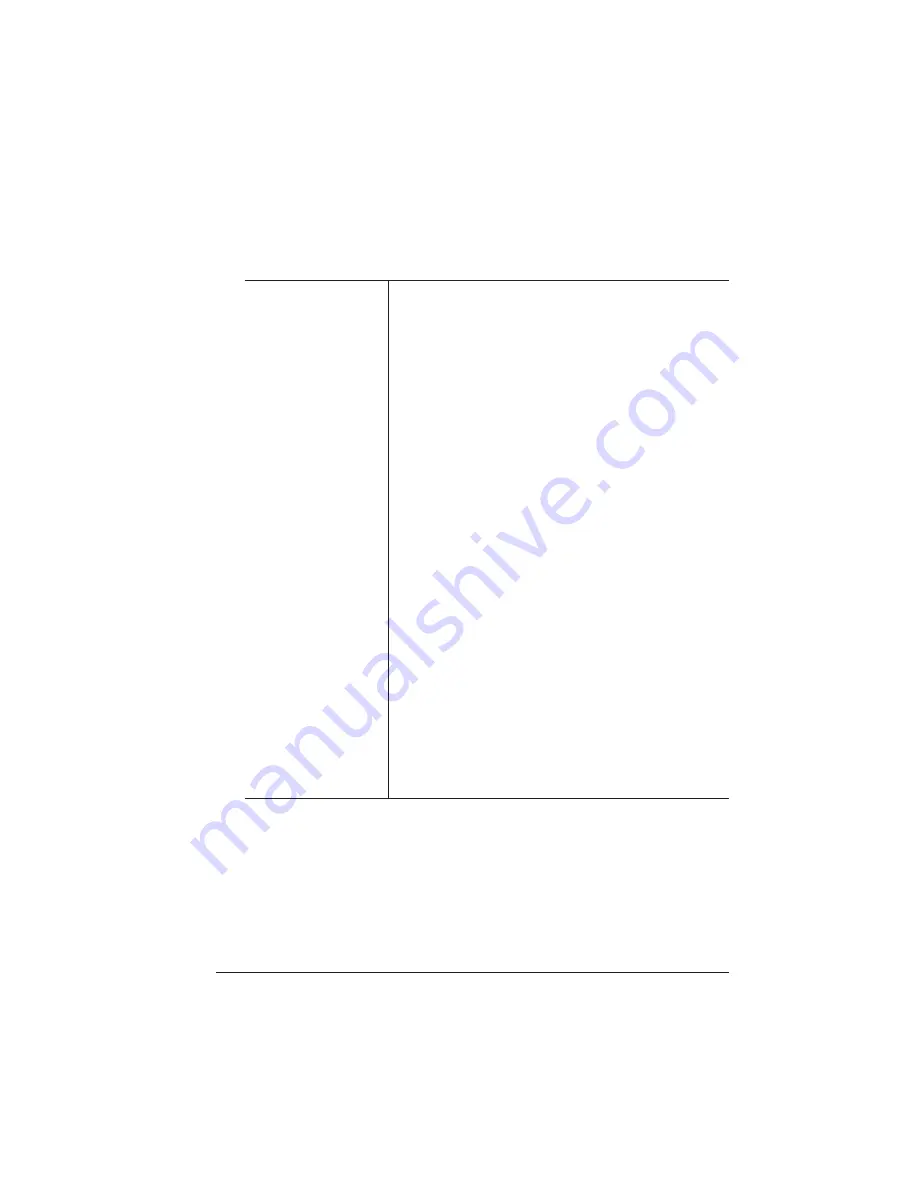
Troubleshooting
the Scanner
2-15
Using CrownCopy
n
Make sure you correctly downloaded the
CrownCopy software to the printer. (See
chapter 1, “Installing CrownCopy.”)
n
If you have a
magicolor
LX, you need to
upgrade the printer firmware before the
scanner can be used. See chapter 1, “Install-
ing CrownCopy,” for instructions.
n
See “Testing the Scanner” on page 19 and
follow the instructions to verify the scanner is
working correctly. If it is , the problem is on
the printer side. See the printer user’s guide
for troubleshooting information.
n
Check that you have at least 24 MB RAM
installed on the printer. This is the minimum
RAM required to operate CrownCopy; how-
ever, QMS recommends 40 MB to obtain the
fastest copying speeds.
n
Check that the Administration/Memory/K
Mem Emulation client has the required
amount of memory to operate CrownCopy.
n
Resolution
RAM (MB)
K Mem Emulation
300
24
852
600
24
2048
32
1024
40
10240
64
27648






























