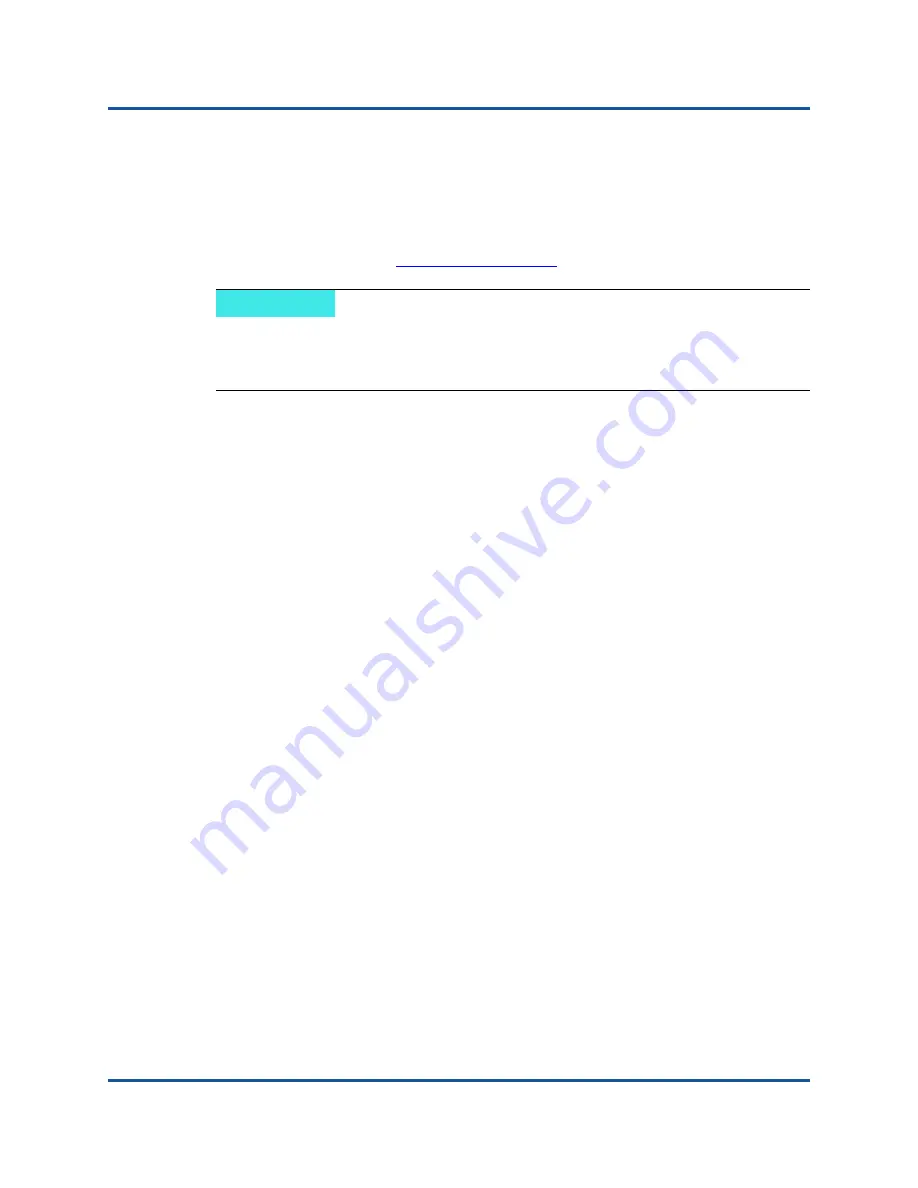
8–iSCSI Protocol
iSCSI Boot
85
83840-546-00 E
Windows Server 2012/2012 R2 iSCSI Boot Setup
Windows Server 2012/2012 R2 supports booting and installing in either the
offload or non-offload paths. QLogic requires the use of a “slipstream” DVD with
the latest QLogic drivers injected. See
“Injecting (Slipstreaming) Adapter Drivers
into Windows Image Files” on page 91
. Also refer to the Microsoft knowledge
base topic KB974072 at
.
The following procedure prepares the image for installation and booting in either
the offload or non-offload path:
1.
Remove any local hard drives on the system to be booted (the “remote
system”).
2.
Load the latest QLogic MBA and iSCSI boot images into the NVRAM of the
adapter.
3.
Configure the BIOS on the remote system to have the QLogic MBA as the
first bootable device and the CDROM as the second device.
4.
Configure the iSCSI target to allow a connection from the remote device.
Ensure that the target has sufficient disk space to hold the new O/S
installation.
5.
Boot up the remote system. When the Preboot Execution Environment
(PXE) banner appears, press CTRL+S to enter the PXE menu.
6.
At the PXE menu, set
Boot Protocol
to
iSCSI
.
7.
Enter the iSCSI target parameters.
8.
Set
HBA Boot Mode
to
Enabled
or
Disabled
. (
Note
: This parameter
cannot be changed when the adapter is in Multi-Function mode.)
9.
Save the settings and reboot the system.
The remote system should connect to the iSCSI target and then boot from
the DVDROM device.
10.
Boot from DVD and begin installation.
11.
Answer all the installation questions appropriately (specify the Operating
System you want to install, accept the license terms, and so on).
When the
Where do you want to install Windows?
window appears, the
target drive should be visible. This is a drive connected through the iSCSI
boot protocol, located in the remote iSCSI target.
NOTE
The Microsoft procedure injects only the eVBD and NDIS drivers. QLogic
recommends that all drivers (eVBD, VBD, BXND, OIS, FCoE, and NDIS) be
injected.
Summary of Contents for FastLinQ 3400 Series
Page 286: ......






























