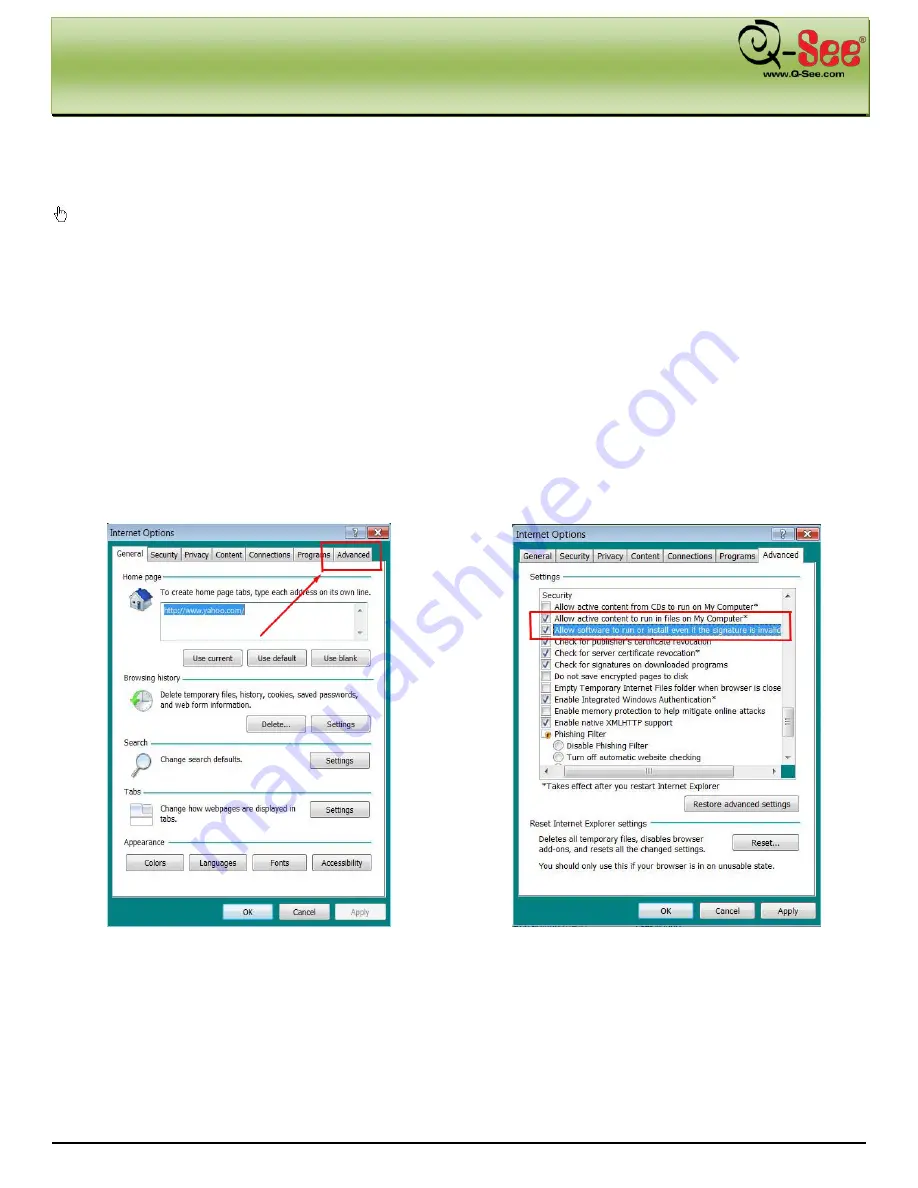
REMOTE SURVEILLANCE
QT518 & QT5116 User Manual
57 |
P a g e
To connect to the DVR from the remote computer you would then open an Internet Explorer browser window and
enter the internet IP of your router that you got by going to www.myipaddress.com.
Notice: Once you have forwarded the ports you can go to canyouseeme.org to verify that the ports are
open. If you cannot use HTTP port 80 because it is being used by another program, or it is being blocked
by your service provider, you can use another port in the same range. If you do so then you need to
forward the IP address of the router to the other port, change the port in the DVR NETWORK settings and
you need to add the port number after the IP address. For example, if you set the HTTP port as 82, you
need to enter the IP address as 192.168.0.25:82.
User name and password here are the same as what you set up on the DVR. The default is admin and
123456.
If you get an error message that says the program cannot load because the publisher is unknown or the program is
unsigned, go to internet explorer, tools, internet options (refer to Fig 6.14), then go to the “Advanced” tab (RED box in
Fig 6.17), this will open the window in Fig 6.18, scroll down to “Security”, and select the options to “Allow software to
run or install even if the signature is invalid”, and “Allow Active Content to Run Files on My Computer” (RED box in
Fig 6.18).
Fig 6.17 Advanced
Fig 6.18 Allow Content
NOTE: If you still have problems connecting remotely, anti-virus programs could be blocking your ActiveX control.
Try turning off the anti-virus software. Close firewalls ion Windows and in the router if applicable.
If you have a router plugged into another router (i.e., if the DVR is attached to a router which is attached to a DSL
or cable router) you may need to forward the other device to port 80 or whichever port you are using. Refer to
Section 6.3 Port Forwarding to get complete instructions on how to forward the port on the other router.






























