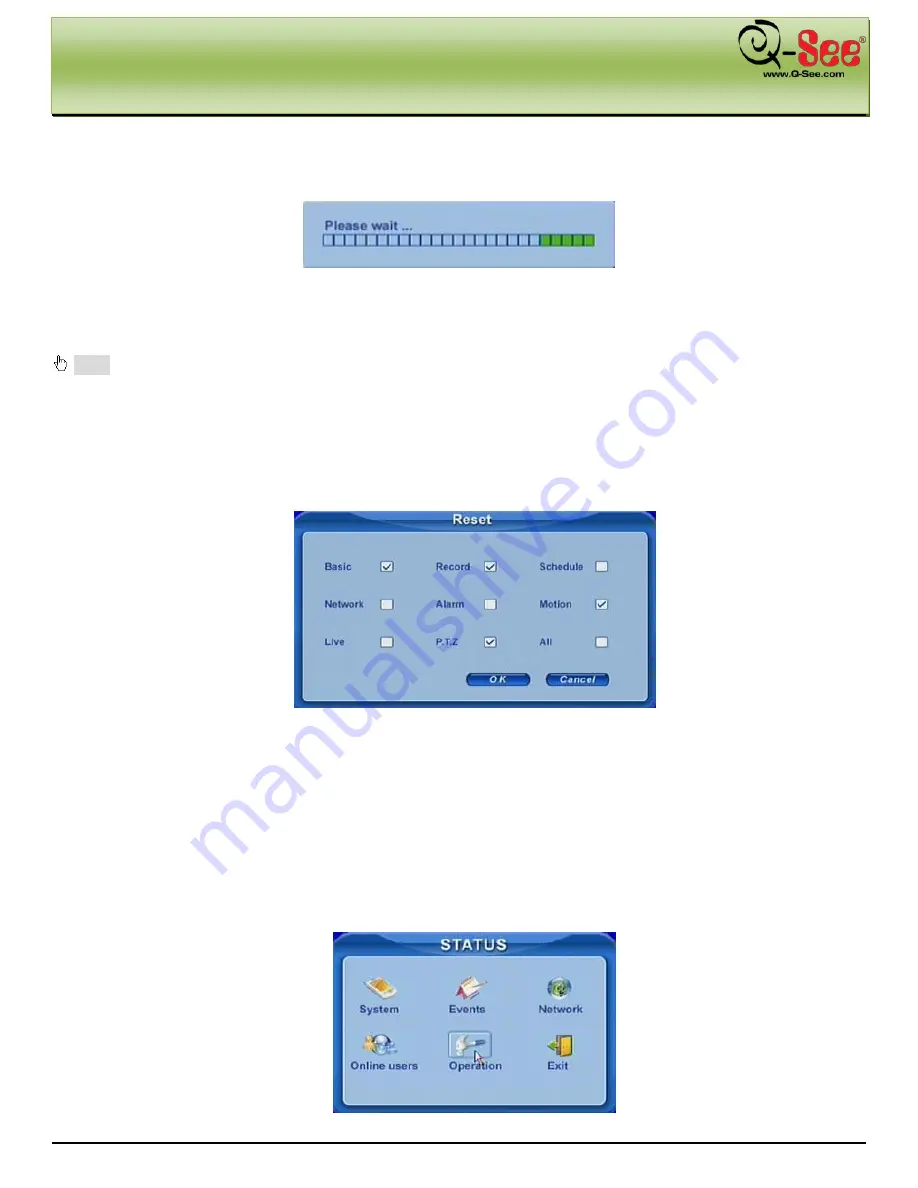
MANAGING THE DVR
QT518 & QT5116 User Manual
44 |
P a g e
Step 3:
A window will appear reminding the user that default settings will automatically be loaded once the upgrade
(update) is complete. Click the OK button to begin the process and the progress bar displaying the update progress
will appear on screen as shown below.
Step 4:
Once the update is complete, the unit will need to be restarted. This process may take up to 2-3 minutes to
complete.
Note: If you receive an error message stating “no device” or “no file”, this could be due to an incompatibility with
the USB Flash Drive used to transfer your files. Please try using a different USB Flash drive if this occurs.
5.3 Load Default Setup
The DVR has different setup blocks, like Basic, Record, Schedule, Motion etc. Users can choose any block to do
default, as shown in Fig 5.2 Reset Blocks.
Fig 5.2: Reset Blocks
Step 1:
Enter TOOLS configuration (refer to Section 4.2.10 Tools Configuration)
Step 2:
Click Load Default. Select setup blocks (Refer to Fig 5.2 Reset Blocks).
Step 3:
Press OK to set this block as your default. This will return you to the tools interface.
5.4 Check System Information
Users can check system information like firmware version, IP address, etc.
Step 1:
Right click the mouse to show the system control bar to generate the Pop-up shown in Fig 4.2 Pop-Up Menu.
Step 2:
Click on Info and the window below will appear.
Fig 5.3: Status Interface






























