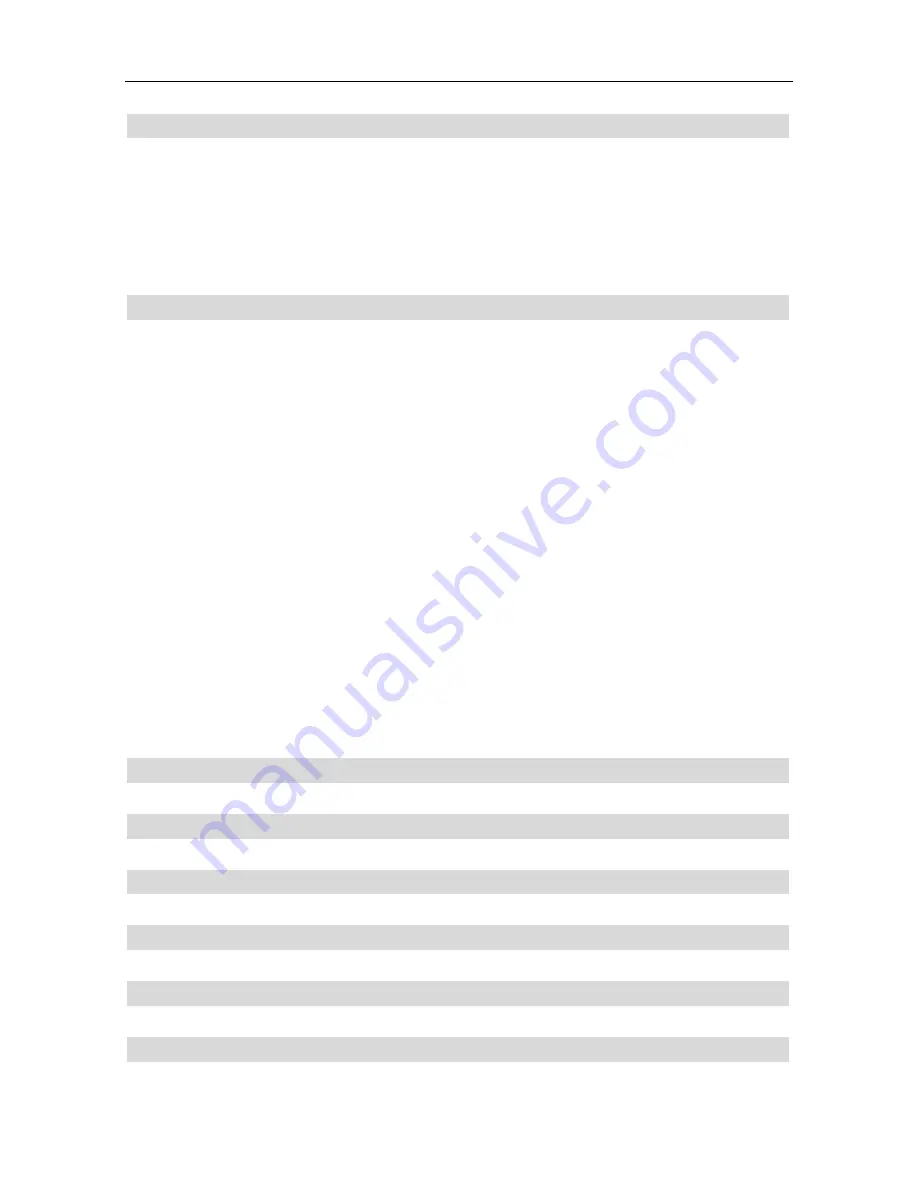
8/16 Channel Digital Video Recorder
4
FRONT PANEL BUTTONS..........................................................................34
1.
R
ECORDING
/P
LAYBACK
C
ONTROL
B
UTTONS
.................................................................................... 34
2.
F
UNCTION
C
ONTROLS
A
REA
(16-CH
DVR
M
ODEL
) ......................................................................... 35
3.
F
UNCTION
C
ONTROLS
A
REA
(8-CH
DVR
M
ODEL
) ........................................................................... 36
4.
C
HANNEL
S
ELECTION
C
ONTROLS
A
REA
(16-CH
DVR
M
ODEL
)........................................................ 38
5.
C
HANNEL
S
ELECTION
C
ONTROLS
A
REA
(8-CH
DVR
M
ODEL
).......................................................... 39
USER GUIDELINE .......................................................................................40
1.
T
URNING THE
DVR
ON..................................................................................................................... 40
2.
T
URNING THE
DVR
OFF ................................................................................................................... 40
3.
N
ORMAL
R
ECORDING
P
ROCESS
......................................................................................................... 40
4.
A
LARM
R
ECORDING
.......................................................................................................................... 41
5.
T
IME
R
ECORDING
.............................................................................................................................. 41
6.
P
LAYBACK
......................................................................................................................................... 42
7.
S
EARCH
P
LAY
.................................................................................................................................... 43
8.
T
IME
S
EARCH
.................................................................................................................................... 43
9.
E
VENT
S
EARCH
.................................................................................................................................. 44
10.
S
TART
/S
TOP
S
EARCH
....................................................................................................................... 45
11.
USB
D
EVICE
B
ACKUP
..................................................................................................................... 46
12.
Z
OOM
O
PERATION
........................................................................................................................... 47
13.
I
NFORMATION
D
ISPLAY
................................................................................................................... 47
14.
P
AN
-T
ILT
-Z
OOM
(PTZ)
O
PERATION
................................................................................................. 48
15.
D
EFAULT
S
ETTINGS
.......................................................................................................................... 49
16.
R
EMOTE
C
ONTROL
.......................................................................................................................... 51
17.
N
ETVIEWER
S
OFTWARE
I
NSTALLATION AND
O
PERATION
................................................................ 52
STANDARD AND PRODUCT SPECIFICATIONS...................................57
EQUIPMENT AND ACCESSORIES SUPPLIED......................................58
APPENDIX A: Q&A TROUBLESHOOTING GUIDE..............................59
APPENDIX B: PROTOCOL FOR DVR CONTROL ................................62
APPENDIX C: RECORDING CAPACITY FOR 120GB HDD ................65
APPENDIX D: INTERNET VIEW/PLAYBACK CONFIGURATION ...65




















