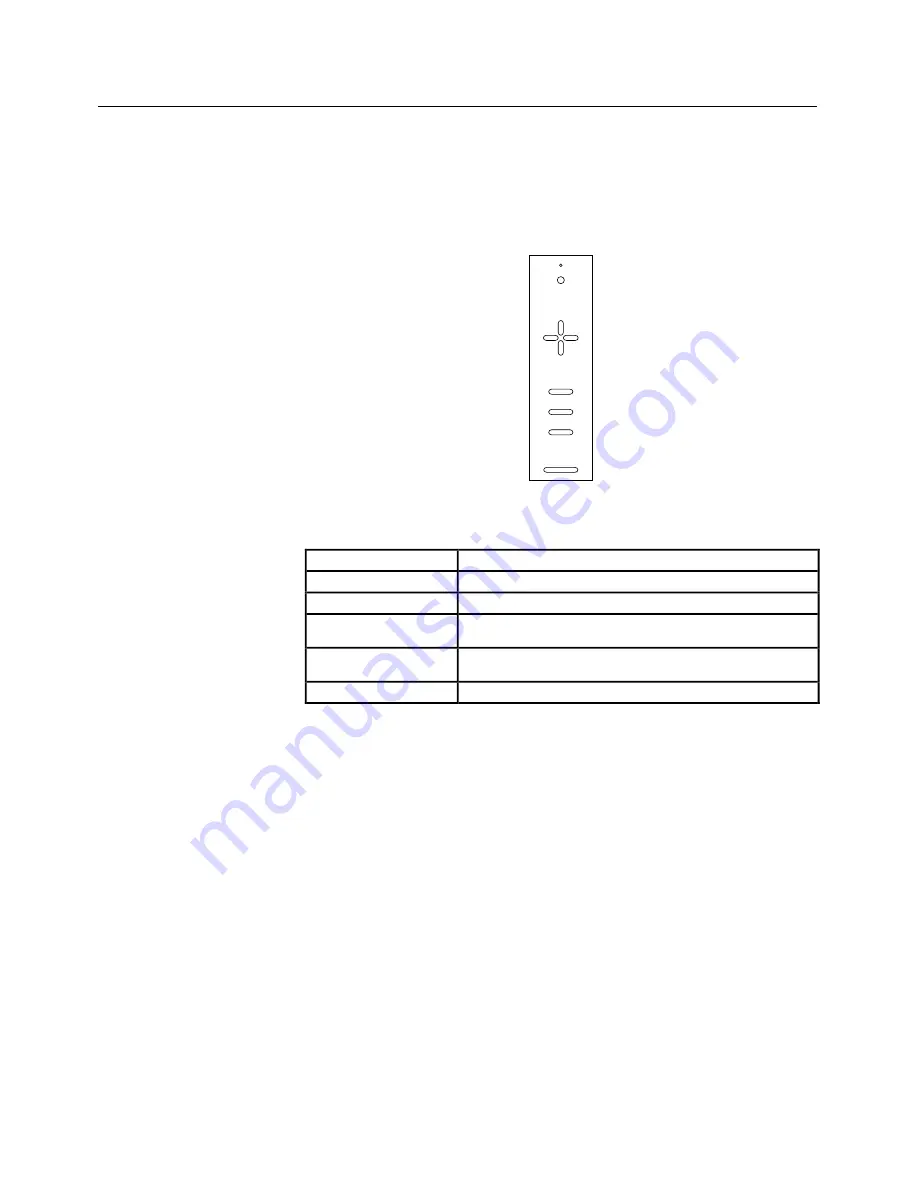
User’s Guide • 1–3
Chapter 1 • The LCD Panel
Quick Start
This section lists quick setup directions for experienced users.
Control Panel
POWER
MENU
VIDEO
SYNC
- CO
Figure 3
Control Panel
POWER Key
Turn power on/off.
Arrow Keys
Select menu items. Adjust image on screen.
MENU Key
Enter and exit the menu system.
VIDEO
Select a video source (on video-ready models
only).
SYNC
Make minor adjustments in the timing of a
computer video image.
CONTRAST
Increase or decrease the image contrast.




















