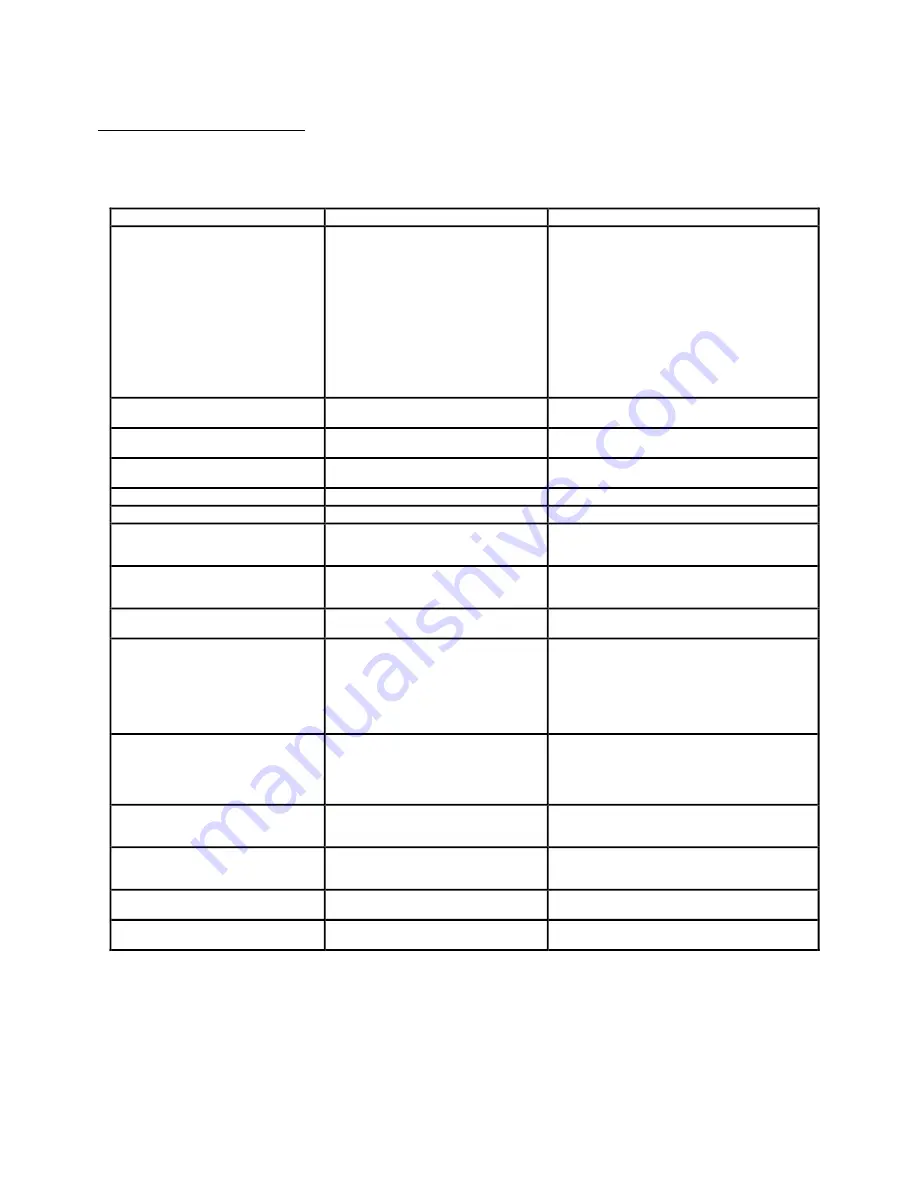
User’s Guide • 5–1
Chapter 5 • Troubleshooting
Chapter 5
Troubleshooting
Please refer to this troubleshooting chart before calling a reseller for assistance.
Problem
Likely Cause
Possible Solution
No computer image
projected
1.
Loose cable
2.
No power to computer
3. Incompatible video
system
4.
No power to projection
panel
5.
External port not
activated
6. Overhead
projector
lamp not turned on.
1.
Check and secure cable
connections
2.
Turn on computer
3. If possible, check computer
with another monitor
4.
Power up panel; Plug in AC
cord (both ends); Make sure
outlet is on
5.
Activate the external port on
your laptop
6.
Turn the overhead projector
on
No image on computer
screen
Cable not connected
Connect cable
Monochrome on color
monitor
Computer was turned on
before projection panel
Turn projection panel on, then
re-boot computer
Streaks on monitor
Video cable plugged into
computer is upside-down
Check and re-set cable
connections
Faint screen
Low contrast
Adjust CONTRAST
Jittery, fuzzy letters
Out of sync
Adjust SYNC control
Image off-center
Position controls (arrow
keys)
Adjust position controls; if image
will not center, check for
compatibility problems
Cannot get entire image
on screen; scrambled
image
Compatibility problem
Make sure your system is
compatible with one of the
standards listed in Appendix A
One or more colors
“shimmer ” on-screen
SYNC or CONTRAST is
out of adjustment
Adjust SYNC or CONTRAST keys
No video image projected
1.
Video Source(s)
improperly set-up
2.
Loose/improper cabling
1.
Check video source(s)
(composite or S-VHS) for
power on and proper
operations
2.
Check and secure cabling
between video source(s) and
projection panel
Colors weak in video
(NTSC/PAL/SECAM) mode
1.
Weak video signal
2.
CONTRAST setting
may be too low
1.
Check for faulty video
source, bad connection, or
frayed cable
2.
Adjust CONTRAST level
Getting excess white or
washout in video
(NTSC/PAL/SECAM) mode
Video signal level too high
Adjust CONTRAST level
Black and white image
from color SECAM input
Ambiguity in video signal
Activate Menu Window and
select SECAM as the video
source
Remote Control does not
work
Batteries upside-down or
old
Check battery placement or
replace with new batteries
Tiny dim or colored points
of light
This is a normal LCD effect
None












































