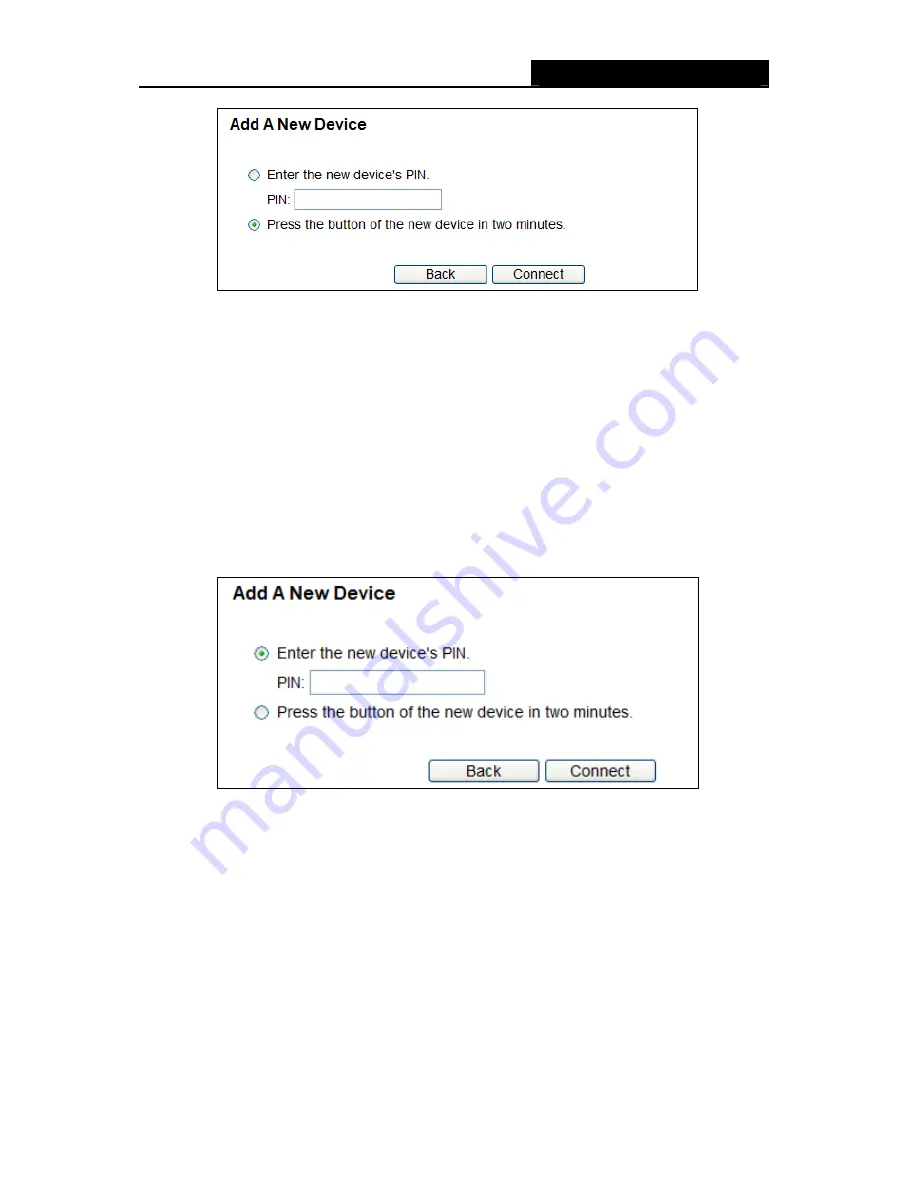
RY/TP7231RY/TP723F "
522Odru"Yktgnguu"P"Tqwvgt"
- 19 -
Figure 4-3 Add A New Device
Uvgr"4<"
Press and hold the WPS button of the client device directly.
Uvgr"5<"
The Wi-Fi Protected Setup LED flashes for two minutes during the Wi-Fi Protected Setup
process.
Uvgr"6<"
When the WPS LED is on, the client device has successfully connected to the Router.
Uvgr"7<"
Refer back to your client device or its documentation for further instructions.
KK0" Gpvgt"vjg"enkgpv"fgxkeg‚u"RKP"qp"vjg"Tqwvgt"
Use this method if your client device has a Wi-Fi Protected Setup PIN number.
Uvgr"3<"
Keep the default WPS Status as
Gpcdngf
and click the
"Cff"Fgxkeg
button in Figure 4-2,
then the following screen will appear.
"
"
Figure 4-4 Add A New Device
Uvgr"4<"
Enter the PIN number from the client device in the field on the above WPS screen. Then
click
Eqppgev"
button.
Uvgr"5<"
“
Eqppgev"uweeguuhwnn{
” will appear on the screen of Figure 4-4, which means the client
device has successfully connected to the Router.
KKK0" Gpvgt"vjg"Tqwvgt‚u"RKP"qp"{qwt"enkgpv"fgxkeg"
Use this method if your client device asks for the Router’s PIN number.
Uvgr"3<"
On the client device, enter the PIN number listed on the Router’s Wi-Fi Protected Setup
screen. (It is also labeled on the bottom of the Router.)
Uvgr"4<"
The Wi-Fi Protected Setup LED flashes for two minutes during the Wi-Fi Protected






























