Reviews:
No comments
Related manuals for PNN350
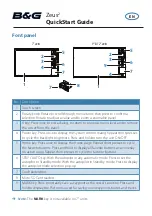
Zeus2 series
Brand: B&G Pages: 8

Zeus3S
Brand: B&G Pages: 51
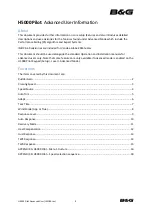
H5000 Pilot
Brand: B&G Pages: 18

Zeus3S
Brand: B&G Pages: 140

A3LA-RM
Brand: NAL RESEARCH CORPORATION Pages: 18

9602-LP
Brand: NAL RESEARCH CORPORATION Pages: 61

Stone PB-501-B
Brand: Pebblebee Pages: 21

T366
Brand: MeiTrack Pages: 23

GX50
Brand: Apollo Pages: 74

ADM50
Brand: Neomatica Pages: 22

W3G - W3G LCD Color Touch Screen Portable GPS/MP3
Brand: Nextar Pages: 22

P3
Brand: Nextar Pages: 13

PT301
Brand: Mongoose Pages: 16

PT880
Brand: Mongoose Pages: 16

GPS 95 AVD Personal Navigator
Brand: Garmin Pages: 123

300100
Brand: Blue Sky Network Pages: 21

MT35
Brand: Kingwo Pages: 16

MT02S
Brand: Kingwo Pages: 18

















