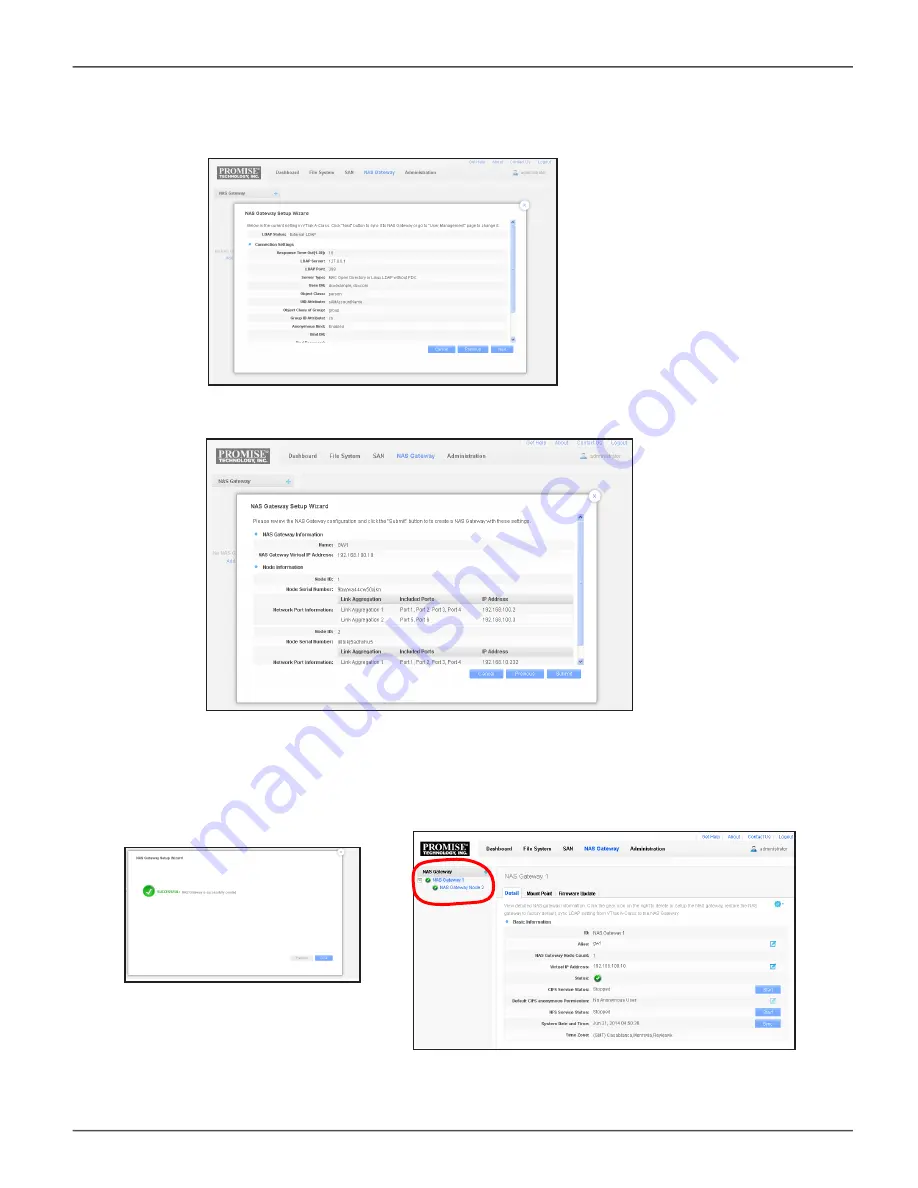
38
To change the IP settings, click on the
Gear
icon and choose
Change IP Address
.
8.
Review the settings in the new menu, click
Next
to continue to review the remaining settings.
9.
Continue to review the settings in the next menu, click
Submit
to finish.
10.
A Success message appears informing you the new settings are applied and the new NAS Gateway is
created. The cluster and node information for the NAS Gateway should now appear listed in the left panel.
VTrak G-Class Product Manual
Promise Technology






























