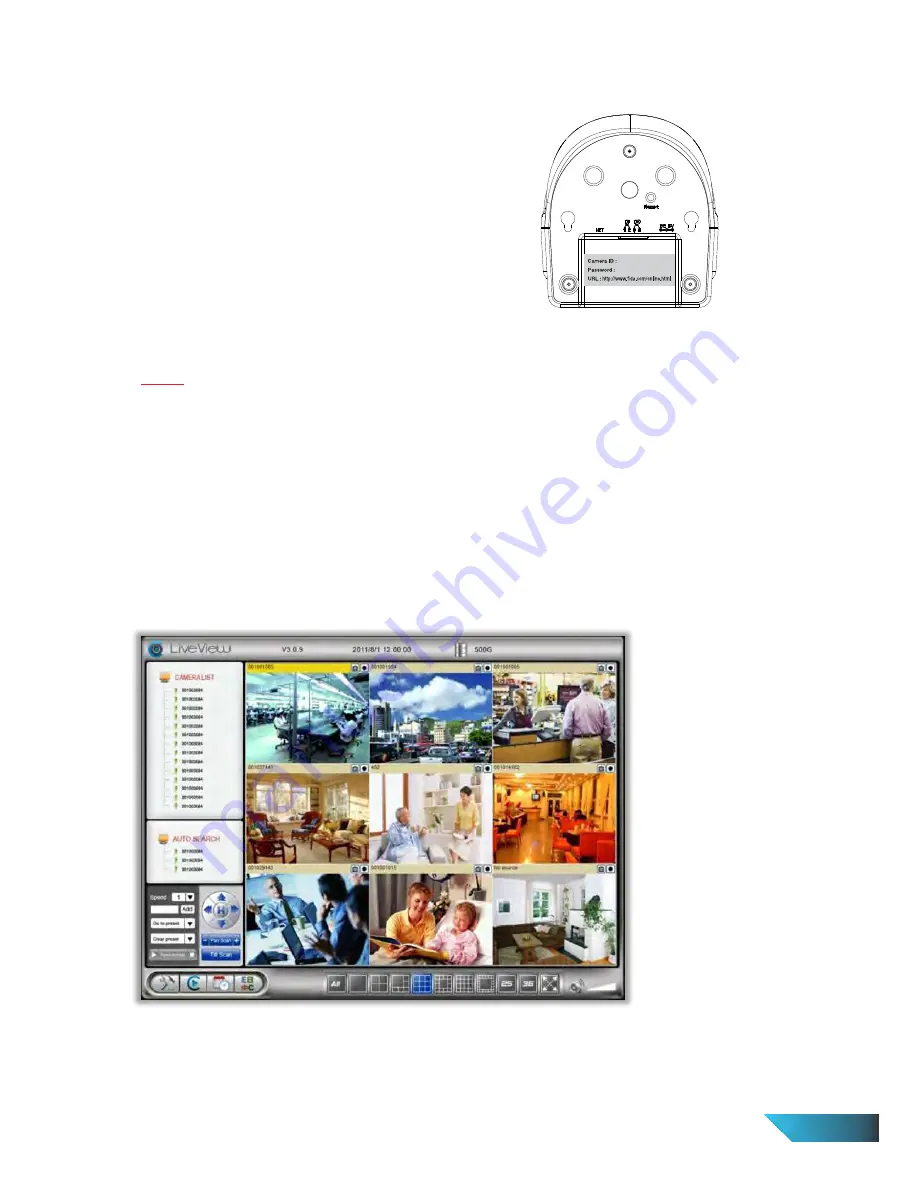
1.3.3. Step 3 : Key Password in LiveView and Ready to View
Figure 2-4 : Camera ID & Password
Figure 2-5 : LiveView Software User Interface
1.3.4. Seeing the video from remote location
If the computer and IP Camera are connected to the same
network, the IP Camera ID will automatically be displayed
in the “Auto Search” list . To see the video, just double click
the IP Camera ID item in the “Auto Search” list. For example,
if the IP Camera ID is 001001029, you can then double
click the 001001029 item in the “Auto Search” list to view
the video. When prompted for the IP Camera password,
please key-in the password into this field and click “ OK”.
The video will then be displayed on the window. Password
can be retrieved from ID/Password card or label located at
rear of the IP Camera as shown in Figure 2-4.
After the IP Camera is installed and you can see the video from the LiveView Software in the local network
.
It is also very easy to see the video from remote location. All you need to do is add a camera item in the
“CameraList” folder of the LiveView Software; key in the IP Camera ID and Password (refer to your ID/Password
card or label on the bottom of camera). And then double click this camera item. You will then see the
Camera video immediately. No further NAT/router setting modifications are needed.
Notice
1. You can modify this play-video password in the web configuration page.
Please refer to section 1.10 for more information.
EN 8
Summary of Contents for PIC1007WP
Page 2: ......









































