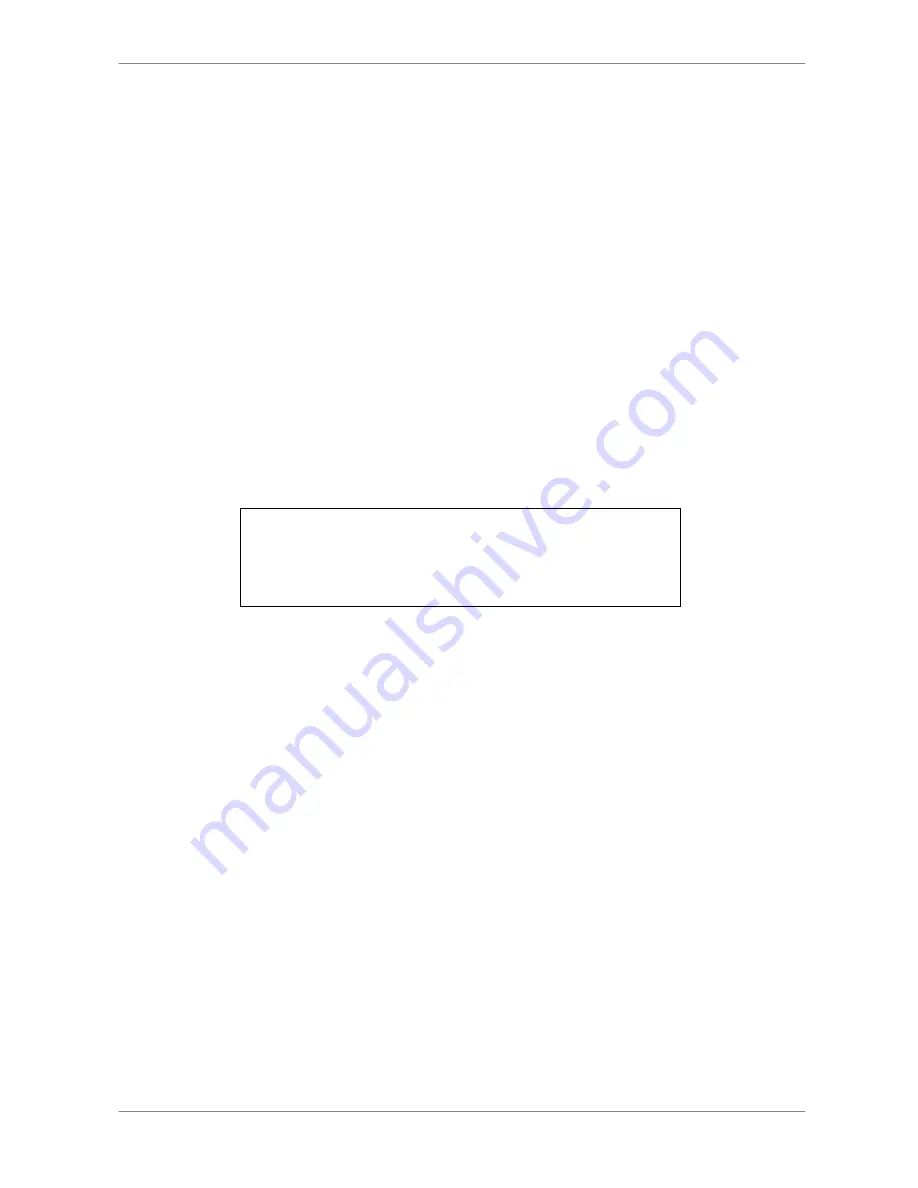
DVR User’s Manual
23
3.5.7 Circular
Recording
User can choose to record video in circular mode or in linear mode. If you
choose to record in circular mode, then the unit begins to stores new video
into the HDD spaces and overwrite the oldest recorded video. If you choose
to record in linear mode in stead, the unit stops recording when the HDD is
full, and the internal buzzer starts beeping.
From the Record Setup menu, move the cursor to <Circular Recording> and
press ENTER, then select <ON> / <OFF> using UP / DOWN keys.
3.5.8 Purge
Data
This item is used to delete the Normal or Event recording video. In Record
Setup menu, move the cursor to <Purge Data> and press ENTER; the Purge
Data menu is displayed.
Purge Data
1. Purge All Data
2. Purge All Event Data
3. Purge Event Before
4. Start to Purge
NO
NO
2005/01/01
NO
•
Purge
All
Data
The item is used to delete all recorded video from database(s). Set this item
to <YES> using UP / DOWN keys, and start the deleting by enable (YES) the
<Start to Purge> function.
•
Purge All Event Data
The item is used to delete all event video from database(s). Using UP /
DOWN keys to select <YES> and start the deleting by setting the <Start to
Purge> to <YES>.
•
Purge Event Before
The item is used to delete event video before a specific date. Use LEFT /
RIGHT keys to move the cursor to next or previous field, ENTER to select the
item and UP / DOWN to adjust the value.
•
Start to Purge
After selecting the video you want to delete or setting the date for deletion,
set this item to <YES> for start the deleting or choose <NO> to cancel.
















































