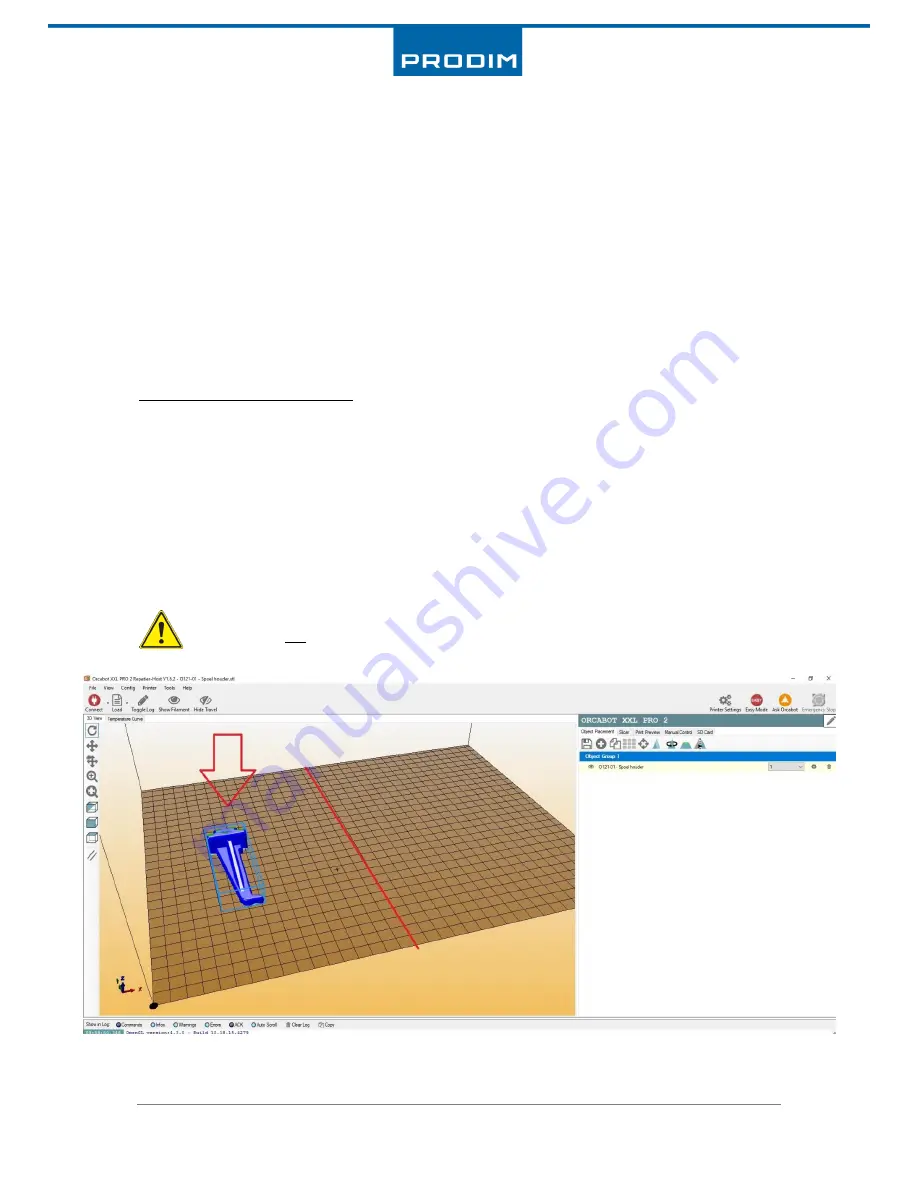
Manual: Orcabot XXL
Pro 2
version 1.0.1 Mar 2017
18
www.prodim-systems.com
6.2.3.
Slicing an object(s) for Copy extruder mode
With Copy mode you can print one or more products in parallel with two extruders. The function
works almost the same as single mode. However the bed will be split in two parts. The left halve is
for extruder 1 and the right halve is for extruder 2. This means that the width of the print bed is
halved. The print object will in this mode always be assigned to extruder 1. Copy mode copies simply
all movements from extruder 1 to extruder 2.
Advantage:
- Timesaving’s in printing multiple equal (geometry and material) objects.
Disadvantage: - Printing range is halved.
Because in copy mode we work with two extruders it is of the utmost importance that the printer
adheres to below conditions.
Conditions printer for copy mode:
Use in ‘’object placement’’ exclusively extruder 1 for the objects (Printer head left)!
Print bed has to be flat and aligned.
The height of the nozzles on the printer must be completely similar in relation to the bed.
Print bed must be completely cleared of former printed parts!
The material choice must be the same.
Copy extruder mode steps:
1.
Place one or more objects on the left halve of the (virtual) bed via tab “object placement”
Beware! That NO objects are placed on the right halve of the bed.






























