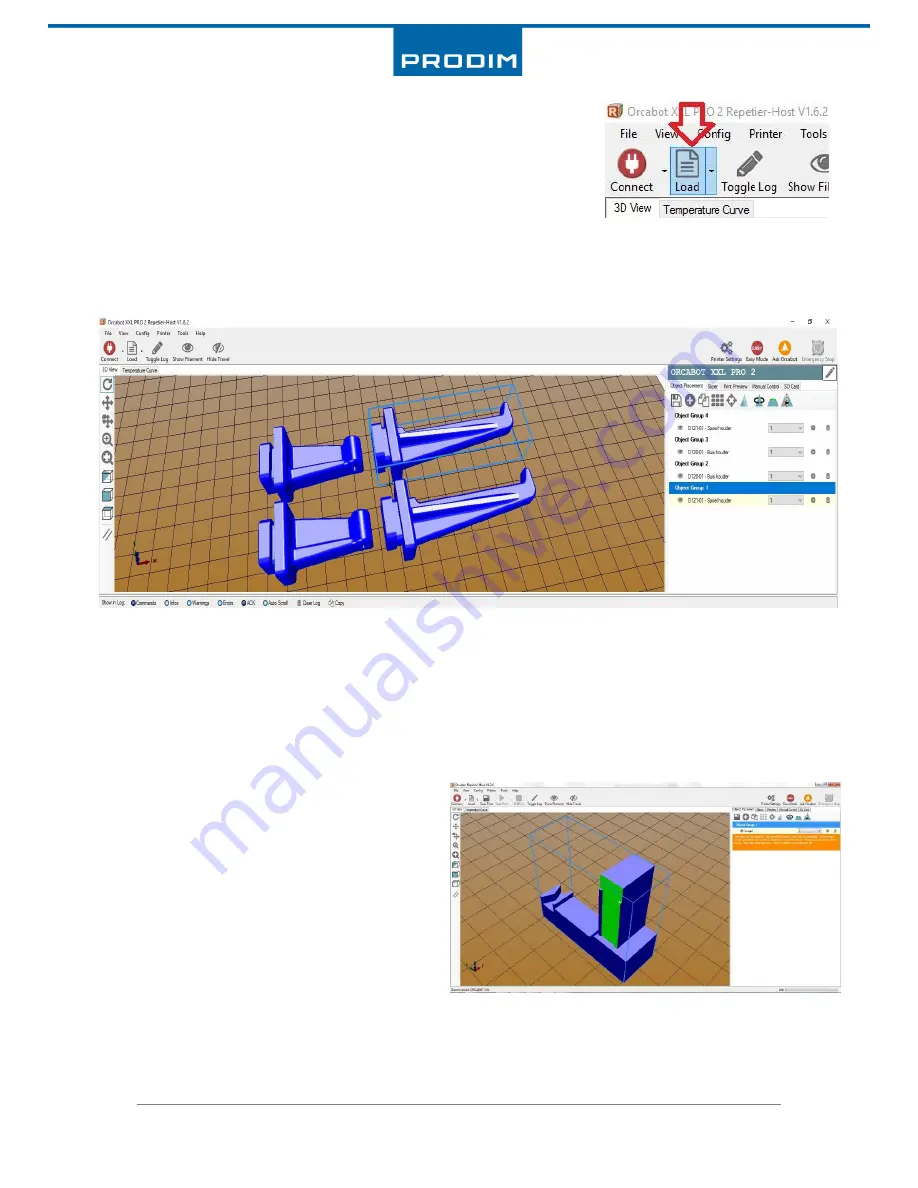
Manual: Orcabot XXL
Pro 2
version 1.0.1 Mar 2017
13
www.prodim-systems.com
6.1.
Orcabot Repetier Host (object placement)
To print an object first a G-code must be created. If you had already
created a G-code you can load this by clicking on the “load” button in
the left corner of the screen and selecting the file from your hard drive.
If you had not done so, it is important you start from a .stl file. Repetier Host works with .stl files that
are subsequently transformed into G-code. The majority of 3d drawingprograms can export a
drawing as .stl.
In “Orcabot Repetier Host” click on the button “Add object” on the tab object placement and choose
the .STL to import. If an object is uploaded, it will be automatiocally displayed on the printbed on the
screen. On the rightside you can see a list of uploaded .STL files. In the Repetier host the model can
be centered, copied, scaled, rotated and mirrored. The object can also be placed at every postion of
the virtual bed. (It is advised to place the object in the middle of the printbed.)
Ensure a correct 3d file. If planes are not
connecting correctly the software will address
this with the notification: “the object is not
manifold”. The surface causing this will be
displayed in green (as depicted in the picture).
If an area is green the .stl will have to be
exported anew from the 3d-cad program.
Another possibility is to fix the file by using the
link given.




























