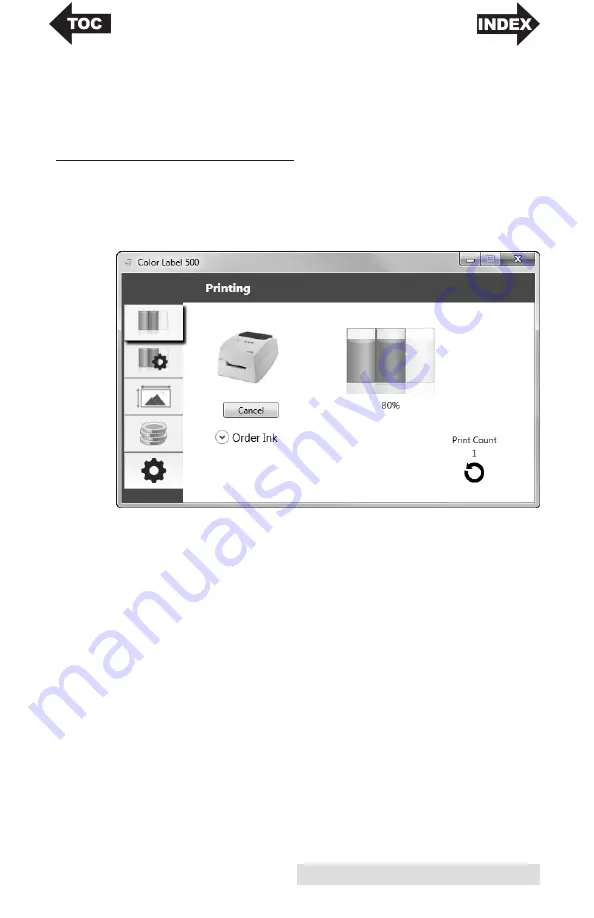
Using the Status Monitor
15
•
Cost Tab (Fourth Tab). Calculates cost per label based
on last label printed.
•
The Settings Tab (Fifth Tab). Adjusts language settings,
automatic updates, Print alignment settings, see
version numbers and generate log files.
A. MONITORING INK LEVELS
Ink levels can be monitored at any time by using the Status
Monitor. Immediately after printing starts the Status Monitor
will open and display the ink levels.
The print status will also be displayed on the top bar. If a print
job is currently printing you may click the cancel button on this
screen to stop it.
Note:
Ink Cartridge Levels are estimates based on analysis of the printed
images by the driver during spooling. This analysis estimates the
number of ink droplets(spits) required to print the image and
subtracts that amount from the total amount in the cartridge. It
displays the total remaining spits as a percentage. In other words,
there is no real time sensor that shows the actual amount of ink in the
cartridge.
Summary of Contents for LX500
Page 1: ...041116 511441 User s Manual 2016 All rights reserved ...
Page 4: ...iv ...
Page 50: ......
Page 51: ......
Page 52: ...Printed in the United States of America P N 511441 ...






























