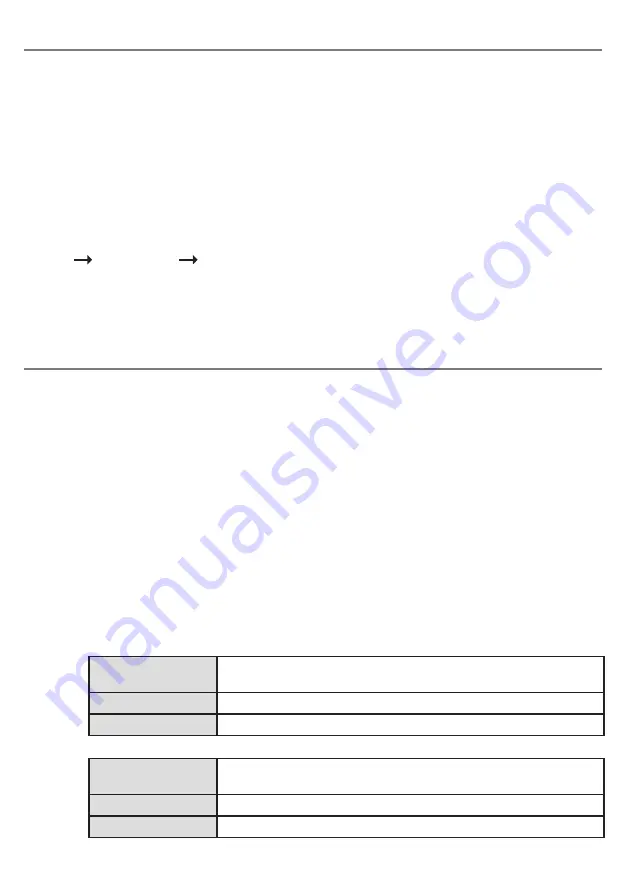
Using your Game On with Xbox Co-Pilot
Setting up your Game On
Co-Pilot is a feature built into Xbox to allow the controls to be split between two separate controllers, either
to allow a single person to use two controllers or to allow two people to act as one.
The latter option is especially useful with
Game On
as it allows the disabled user to access a limited number
of controls according to their abilities and the remaining controls to be operated by another disabled user
or a family member/friend. For example, if the user’s abilities allow them only to activate the Fire button
using
Game On
, the remaining controls could be operated by somebody else, perhaps using a standard game
controller (or alternatively it is possible to use two Xbox Adaptive Controller/
Game On
configurations so
that two eye-gaze users can act as one).
When a disabled user is using this facility, it may be beneficial to reduce the number of controls in the grid
set and/or make the remaining ones larger. This will make it easier for them to play using eye-gaze. More
detail on how to modify the
Game On
grid sets can be found in the manual for Grid 3.
To turn on Co-Pilot, first of all make sure that both controllers are connected to your Xbox. Then navigate to
Settings
Ease of Access
Controller and select Co-Pilot Settings. Select Turn on Co-Pilot. It doesn’t
matter which controller you use to do this but please remember that it then becomes the ‘Pilot’ controller and
is to be used when turning Co-Pilot back off again. The Pilot also accrues all game scores and achievements.
Note that all the controls work on both controllers simultaneously. To limit the number of controls available
to the Game On user, edit the grid set as described above.
The keypad [4,5,6 and 7] and the LCD display [1] are used to view and change the degree of movement of both
thumbsticks and the times for which the buttons, thumbstick buttons, Triggers and Bumpers are pressed. It
also allows you to set up the double-click and Rapid-Fire functions. You will almost certainly need to change
these settings depending on the games you play and your particular requirements. Up to six complete sets
of these settings may be stored and recalled; each is called a Profile.
First use the Profile button [6] to select the Profile which you intend to view or change. The Profile number
is shown on the LCD display [1]. Press Profile [6] repeatedly until you see the number you require. Whenever
a Profile is being viewed or changed, game play is suspended.
To view the various settings, press Select [4] repeatedly and the LCD display [1] will cycle around all of the
settings that are available. If you wish to make a change to any setting, simply press the Modify button [5]
until you see the particular value you need.
Once you have a made a change, you may either press Select [4] again to move to the next setting, or simply
wait. After a few seconds of no further button presses being made, ALL of the settings for this Profile are
saved and the display returns to showing ‘Active’, showing that game play can re-commence. Note that
Profiles are stored in non-volatile memory in
Game On
, so they will continue to be available after it is
powered down or moved to another gaming configuration.
The following sections summarise each of the parameters in a Profile:
Note there while there is no requirement for Slow Speed to be less than Fast Speed, it is expected that it will always be
configured in this way.
Definition:
The lower of the two speed parameters. Applies to all directions of
both left and right thumbsticks.
Possible settings:
10% through 100% in 10% steps.
Default Setting:
60%
Definition:
The higher of the two speed parameters. Applies to all directions of
both left and right thumbsticks.
Possible settings:
10% through 100% in 10% steps.
Default Setting:
100%
Slow
Speed
Fast
Speed












