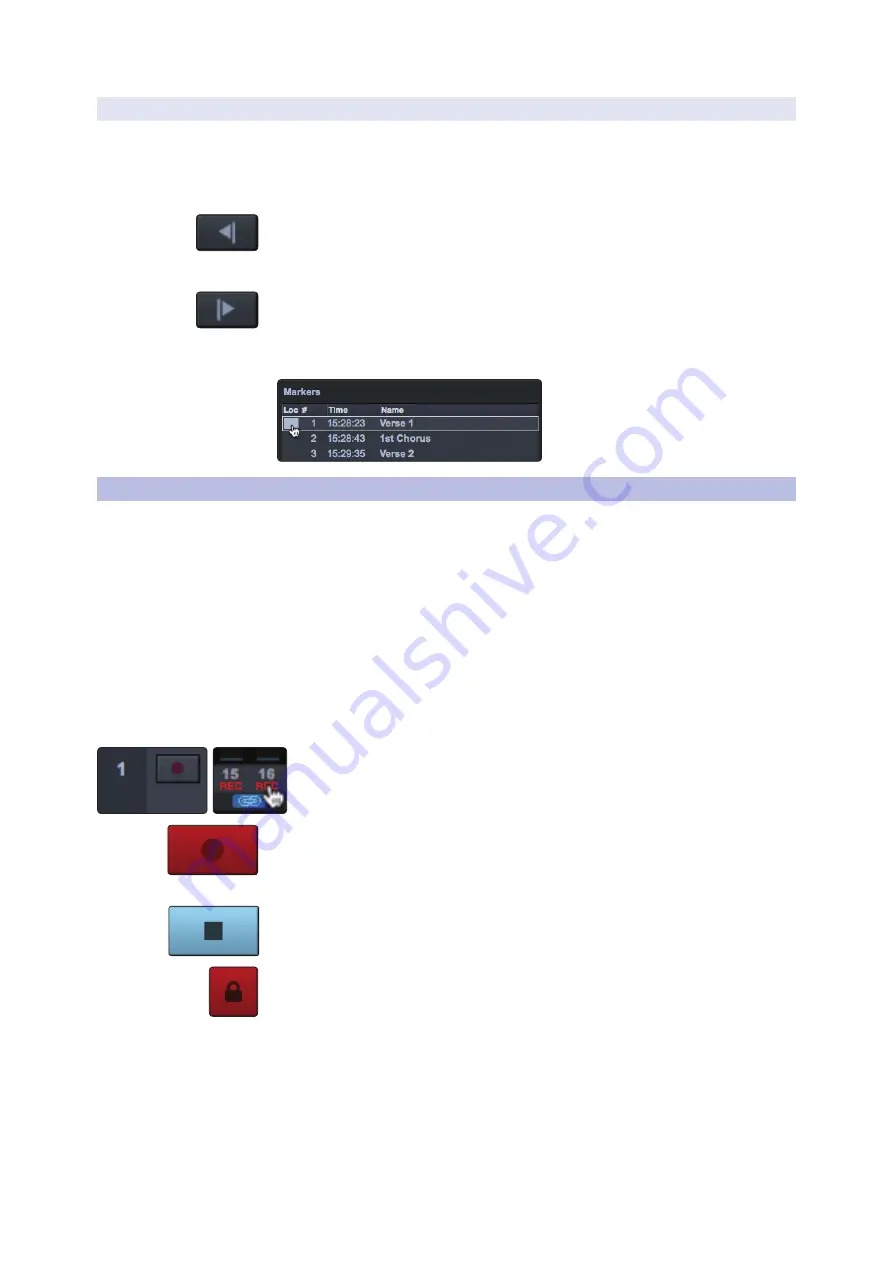
44
6
Capture 2
6.4
Recording a Session in Capture
StudioLive
™
ARc Series
Owner’s Manual
6.3.8.2
Navigating Markers
It is possible to quickly jump the playback cursor between markers in
the Marker Lane. Jumping to markers during playback allows quick
comparisons between different sections of your Session.
To navigate to a previous marker, do one of the following:
•
Click on the Previous Marker button in the transport.
•
Press [B] on the keyboard, to jump to the previous marker.
To navigate to the next marker, do one of the following:
•
Click on the Next Marker button in the transport.
•
Press [N] on the keyboard, to jump to the next marker.
To jump to any marker in your Session, open the Marker List and click on the
Location field. The playback cursor will jump to this location in the timeline.
6.4
Recording a Session in Capture
Setting Input Levels. Setting the proper input level is critical to making a good live
mix and a good recording. The basic idea is to set the input gain on the StudioLive
ARc-series mixer as high as possible without overloading the input. Overloading
the input will cause clipping (digital distortion), which is particularly unpleasant
and will ruin the recording. This damage cannot be undone in software. There
is a clip indicator for each input on the StudioLive ARc mixer for this purpose.
If an input channel is not clipping on your StudioLive ARc-series mixer, you can
be sure that it will not clip in Capture 2.
Refer to Section 2.1
for the proper
level-setting procedure.
You will monitor live audio input on the StudioLive ARc-series mixer; there is no
separate monitoring capability within Capture 2.
Please refer to Section 3.4.2
for
information on creating monitor mixes.
Arming Tracks. To record to an audio track, the track must be record-
enabled, or “armed.” Capture 2 provides two Record Enable buttons for
each input: one on the track and on the meter bridge. Once an audio
track is record enabled, you are ready to record audio to that track.
Hit Record! To activate recording, click on the Record button in the transport. The
Record button will turn red, and the Play button will turn green. The playback cursor
will start to scroll from left to right from its current position, and new audio events
will be recorded to record-enabled tracks.
Recording will continue until you manually stop it by clicking on the Stop button in
the Transport or by pressing [Spacebar] on the keyboard.
When you press Record, the Session automatically locks. This prevents you from
accidentally stopping recording Session. You must disable Session Lock before you
can stop recording.






























