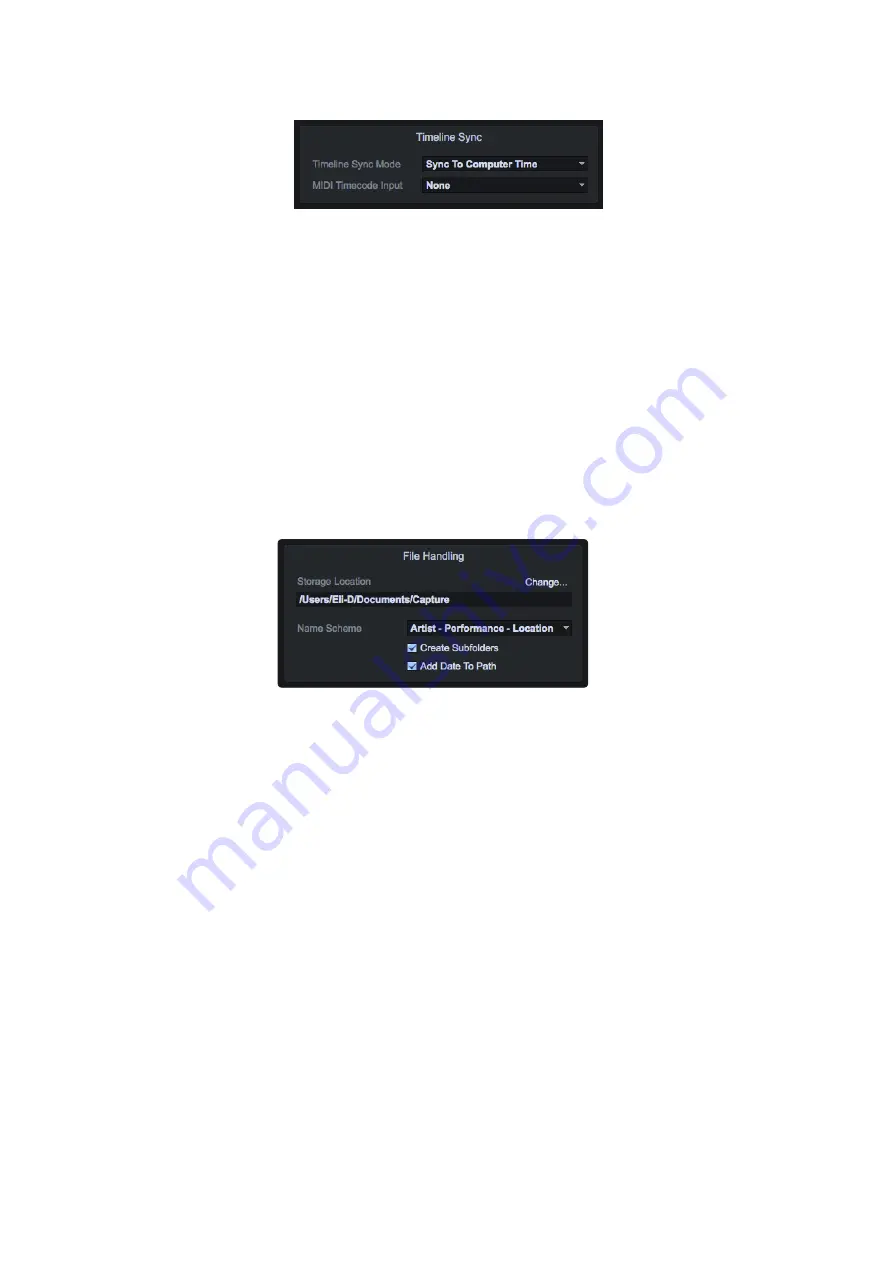
33
6
Capture 2
6.2
Start Page
StudioLive
™
ARc Series
Owner’s Manual
Timeline Sync Options
•
Timeline Sync Mode. Capture 2 features a Timeline Sync mode. This
allows you to align the timeline in your recording Session to the time of
day or to sync it to an external MIDI Time Code signal. This will also affect
the timestamp information, which is written into the audio files.
•
No sync. The timeline will start at 0 and will display the length of
your recording (in minutes and seconds only). This option is useful
when you only want to track the length of your recording.
•
Sync to computer time. The timeline ruler will start at the exact time of
day the recording began. This option is useful when recording multiple
performances over the course of a day (e.g., at a festival stage).
•
Sync to MTC. Capture will align the timeline to incoming MIDI Time
Code. This option is useful when recording audio for a live video.
•
MIDI Time Code Input. To use the Sync to MTC option, you must provide Capture
with an input for the source time code. You can select that source from this menu.
File Handling Options
As discussed in
Section 6.2.1
, Capture 2 provides an assortment
of useful tools to organize and label Capture Sessions.
•
Storage Location. By default, all Capture Sessions are stored in the
Capture subfolder in your Documents folder. You can set a new default
location by clicking on the “Change…” link. This will launch a browser
window, allowing you to find a new location for your Capture Sessions.
•
Name Scheme.
Section 6.2.1
discusses the various options
for naming and organizing your files. This option enables you
to select the order in which your files are categorized.
•
Create Subfolders. Clicking the Create Subfolders options will
create a folder for each of the three naming conventions: Artist,
Performance, and Location. If this box is not checked, your Session
and the resulting audio files will still be labeled using these tags but a
folder hierarchy will not be created. This box is enabled by default.
•
Add Date to Path. By default, Capture automatically adds the date of the Session
to the Session name. You can remove the date by unchecking this option.
















































