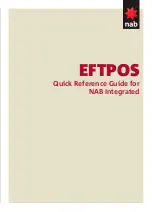9.
After ensuring the front cover is well
attached to the rear case, insert the two
screws back into the screw holes inside the
compartment, secure them, and then close the
cover.
10.
Insert the screw which you removed in step 1
to the screw hole at the bottom, and then
fasten it properly, as the figure shows.
Mounting the POS onto a Table
This section will describe two alternative solutions to help you fix the POS
firmly onto a table in preventing your POS system from being rocked, tipped
or tilted accidentally.
Using bottom plate (for HS-6514 only)
Please be informed the bottom plate is available for HS-6514 models, but an
optional item for HS-6510/6512 users. Please follow the steps below to install
the bottom plate for HS-6514.
1.
Take the bottom plate with the mounting bracket out of the package,
and place it with its screw holes on the top in your preferred position.
2.
3.
Support your POS terminal with its
screen facing towards you. Then, align
the two screw bolts on the bottom of the
POS with the rail slots of the mounting
bracket.
Bottom Plate
Mounting bracket
Screw holes
11