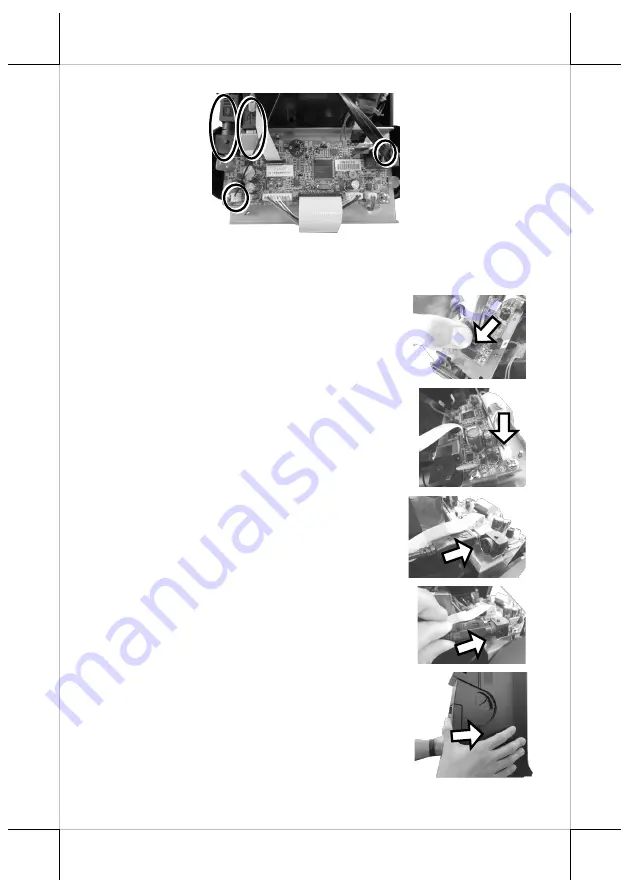
6.
Disconnect all the cables indicated in the figure.
7.
Take the new printer module which you wish to replace with, and then
connect the cables to the printer control board as indicated in the
following figures.
7.1
Connect the CR cable to CR port on the
control board.
7.2
Insert the cable to the port for printer
signal on the control board.
7.3
Attach the USB cable to Type-B USB
port on the control board.
7.4
Plug the cable to DC-IN power jack on
the control board.
8.
Carefully support the printer module
with both of your hands and then push it
back into the rear case of HS-series
terminals.
10






































