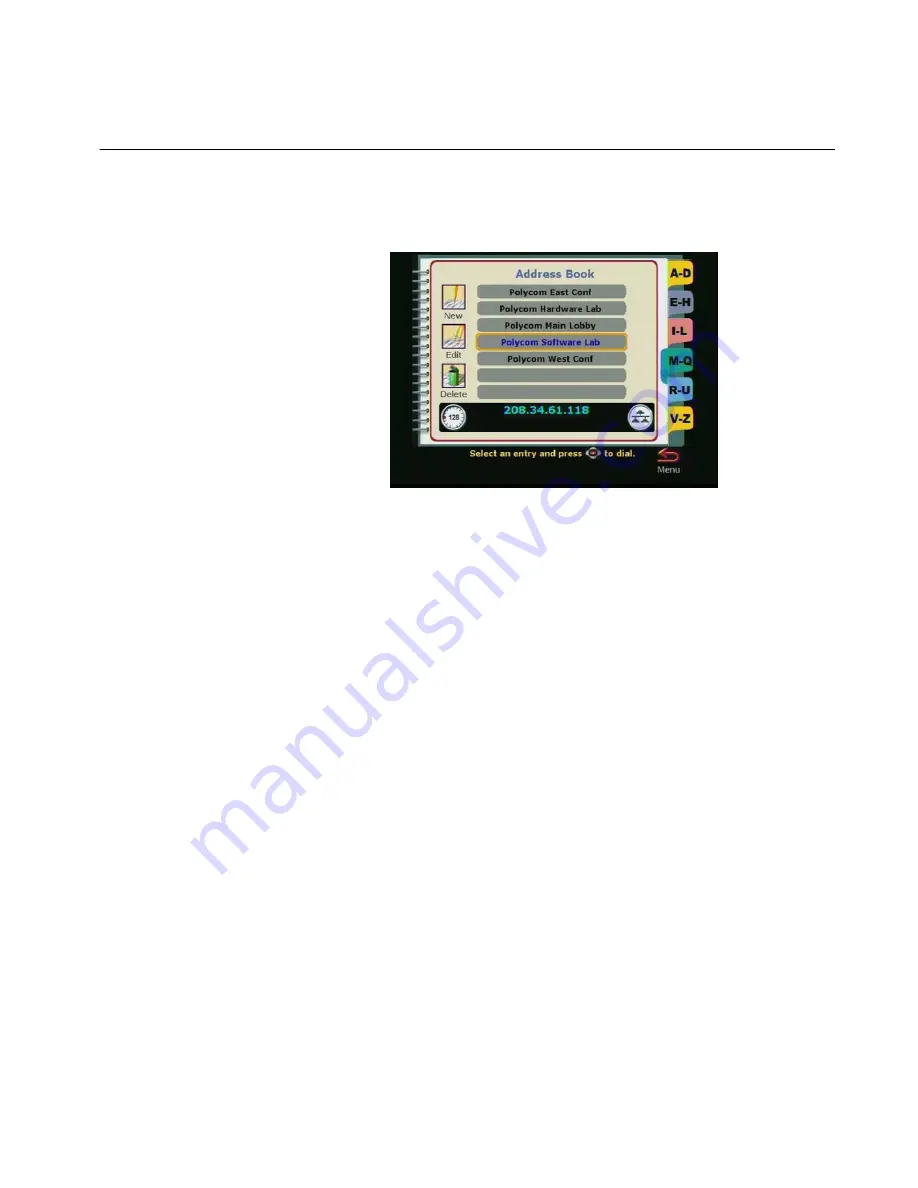
Chapter 2
Placing and Answering Calls
©
Polycom, Inc.
21
ViewStation H.323 User’s Guide
Placing a Call from the Address Book
1.
To place a call to an entry in the address book, highlight the entry you
want to call. Then, press the SELECT button on the remote.
2.
The call name, number, and the speed of the call are displayed at the
top of the screen. On the lower left side of the screen, a call progress
indicator shows the progress of connecting the call. The indicator
changes from blue to yellow to orange, and finally to green when the
call completes.
Tip
You can easily access address book entries by selecting the letter (number) on the
remote control that corresponds to the first letter of the name you want. For example, to
easily find Mr. Thomas, press the number 8 on the numeric keypad of the remote control.
The letter T corresponds to the number 8 on the telephone. When you press 8, the
ViewStation displays the “T” section of the address book.
3.
To end your call, press the CALL•HANG-UP button on the remote.
The Call Hangup Choices screen is displayed. Select Disconnect
Video Call to disconnect your call. If you stay on this screen for more
than 60 seconds, the call is disconnected automatically.
Summary of Contents for ViewStation H.323
Page 1: ...ViewStation H 323 User s Guide VS4000 User s Guide August 2000 Edition 3725 10424 001A ...
Page 2: ......
Page 6: ......
Page 10: ...ViewStation H 323 User s Guide x www polycom com ...
Page 46: ...Chapter 4 Camera and Sound ViewStation H 323 User s Guide 36 www polycom com ...
Page 56: ...Chapter 7 Connecting a PC ViewStation H 323 User s Guide 46 www polycom com ...
Page 70: ...Chapter 9 Remote Management ViewStation H 323 User s Guide 60 www polycom com ...
Page 76: ...Chapter 10 System Diagnostics ViewStation H 323 User s Guide 66 www polycom com ...
Page 96: ...Chapter 11 System Administration ViewStation H 323 User s Guide 86 www polycom com ...






























