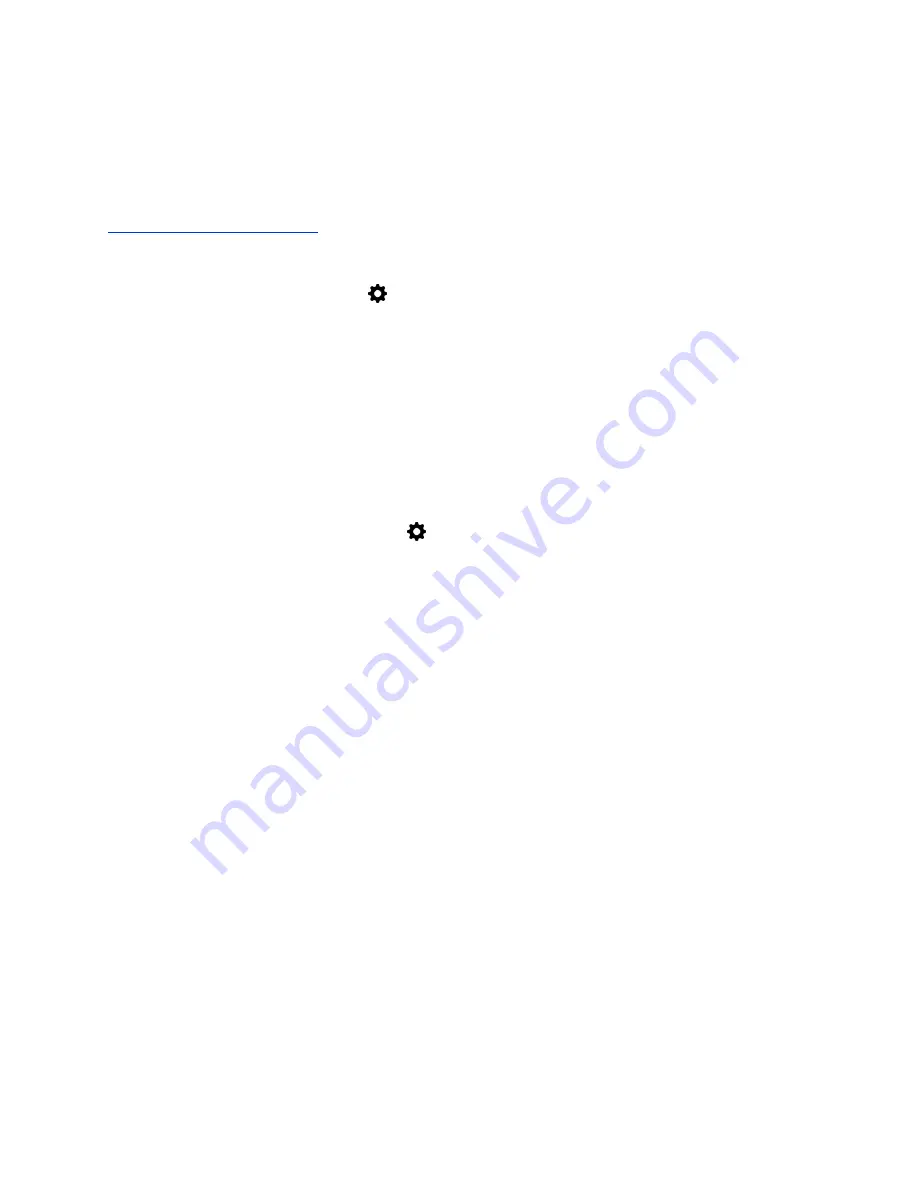
Set the System as Your Audio Device in RealPresence Desktop
When your laptop is connected to a RealPresence Trio system, you can set the system as your audio
device input and output device in the RealPresence Desktop application to play audio from the meeting
using the system speakers and use the system as your microphone.
If you do not have the RealPresence Desktop application, download the application from the
page.
Procedure
1.
In RealPresence Desktop, click
and click
Audio Device
.
2.
For
Audio input device (microphone)
, click
RealPresence Trio
from the drop-down list.
3.
For
Audio output device (speakers)
, click
RealPresence Trio
from the drop-down list.
4.
Click
OK
.
Set the System as Your Audio Device for Skype for Business
When your laptop is connected to a RealPresence Trio system, you can set the system as your
microphone and speakers for Skype for Business calls you place on your laptop.
Procedure
1.
In the Skype for Business client, click
and click
Tools
>
Audio Device Settings
.
2.
Select
RealPresence Trio
from the drop-down list as the device you want to use for audio calls.
Set the System as the Default Device for Your Laptop
When your laptop is connected to a RealPresence Trio system, you can set the system as the default
device for your laptop and play audio from music and videos using the system's speakers.
Procedure
1.
On your laptop, click
Start
>
Control Panel
.
2.
In the
Control Panel
, click
Hardware and Sound
>
Sound
.
3.
Click
RealPresence Trio
and click
Set as Default Device
.
4.
Click
OK
.
Any audio from music or videos plays on the system.
Connecting Bluetooth and USB Devices
Polycom, Inc.
59




























