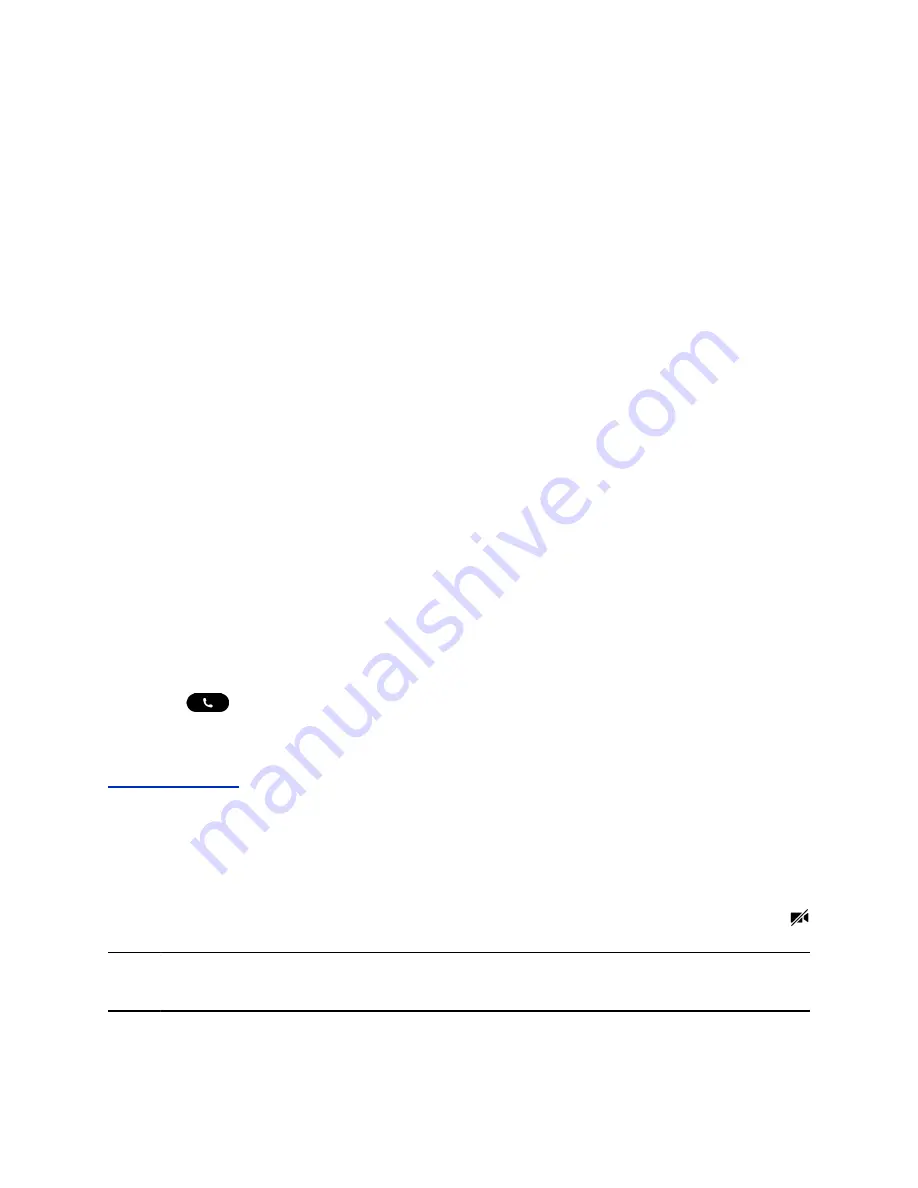
Change How Far-End Video Displays
You can adjust video settings to control the appearance of video received from the far-end.
You can adjust the appearance of the far-side video so that it displays as one of the following:
• Normal—The video image displays with correct proportions. Black bars appear on the top, bottom,
or sides of the area to maintain the correct aspect ratio if the aspect ratio of the received video does
not match the display area. The portions of the video that are not being received display as black
bars.
• Full—If the received video image is not the same aspect ratio as the display area, the video image
is stretched to fill the area. If the aspect ratios match, no stretching occurs.
• Crop—The video image is resized to maintain the correct aspect ratio. Any parts of the image that
do not fit within the display area are cropped.
Procedure
1.
Navigate to
Settings
>
Basic
>
Video
.
2.
Select
Video Screen Mode
and select a video screen setting.
3.
Select
Save
.
Place a Video Call
Depending on how the system is set up by your administrator, you can place a video call to one contact
or add video during an audio call.
Procedure
1.
Tap
Place a Call
.
2.
Enter a contact's number or select a contact from Contacts or Recent Calls.
3.
Tap
or tap
Dial
.
4.
In the Call screen, tap
Start Video
, if video does not display automatically.
Related Links
Stop Sending Video
You can stop transmitting video at any time during a call.
Stopping video does not create an audio-only call. Even if you stop video, video information is still
transmitted to the far-end and you are still in a video call. When you stop video, the stopped video icon
is displayed, and the far-side cannot see you.
Note:
You can't start and stop far-end video. If the system is set up to receive far-side video, the far-end
video always displays.
Video Calls on RealPresence Trio 8800
Polycom, Inc.
34






























