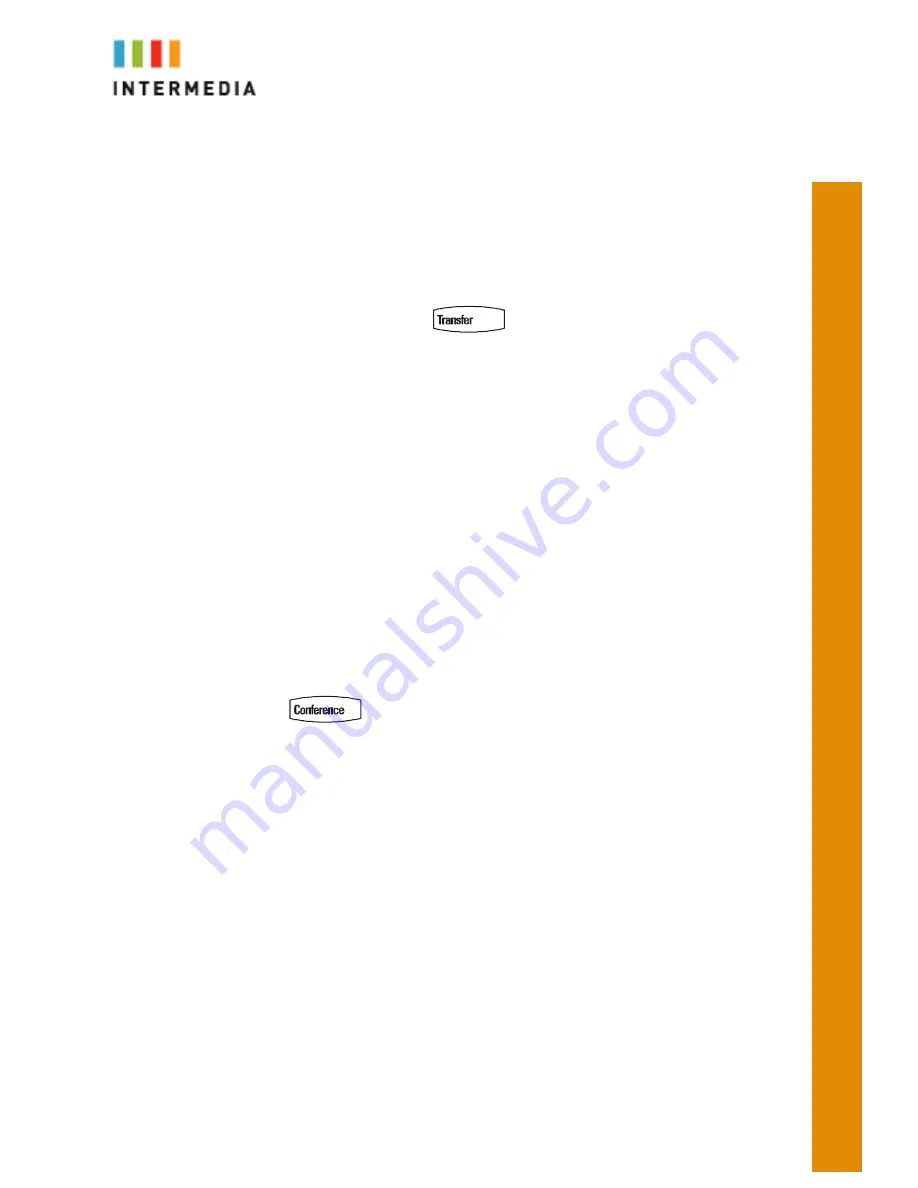
6
lines)
Note- If the transfer party does not pick up the phone, touch #6 to return back to
the original caller.
Call Transfer to Voicemail
You may transfer any caller to a specific voicemail box belonging to any other user
on the system.
1.
Receive or place a call on your Desk Phone
2.
Press the TRANSFER key
3.
Press the Blind soft key
4.
Dial *99 followed by the extension number of the desired person. DO NOT
HANG UP
5.
Once the call has transferred to the desired voicemail box, your line will
hang up. Do not hang up the phone until the line has disconnected.
Conferencing Calls
You may join two calls already on your phone or add an additional party to an
existing call.
Joining Calls (allowed only when you have two calls on your phone)
1.
Have one caller on hold while talking to another caller
2.
Press the More soft key
3.
Press the Join soft key. You will then be connected to both callers.
To Setup a Conference Call (with two other parties)
1.
Call the first party.
2.
Press
or the Confrnc soft key (this will give you dial tone and the
first caller will also hear the dial tone).
3.
Dial the phone number or extension number of the new party
4.
The new party will be automatically joined to your call.
Call Park
To Park a call
Parking a call is very similar to putting a call on hold. The key difference is, when
you put a call on hold you can only retrieve the held call from the phone that put
the call on hold. With Call Park, you can put a call on hold and pick it up from
ANY phone within the same Call Park Group. Through the Admin Portal, Call
Park Groups can be creates so specific groups of phones can park calls for each
other. If you do not create specific Call Park Groups, all phones are automatically
assigned to the Standard Call Park Group.
1.
While on a call, press the More soft key
2.
Press the Park soft key











