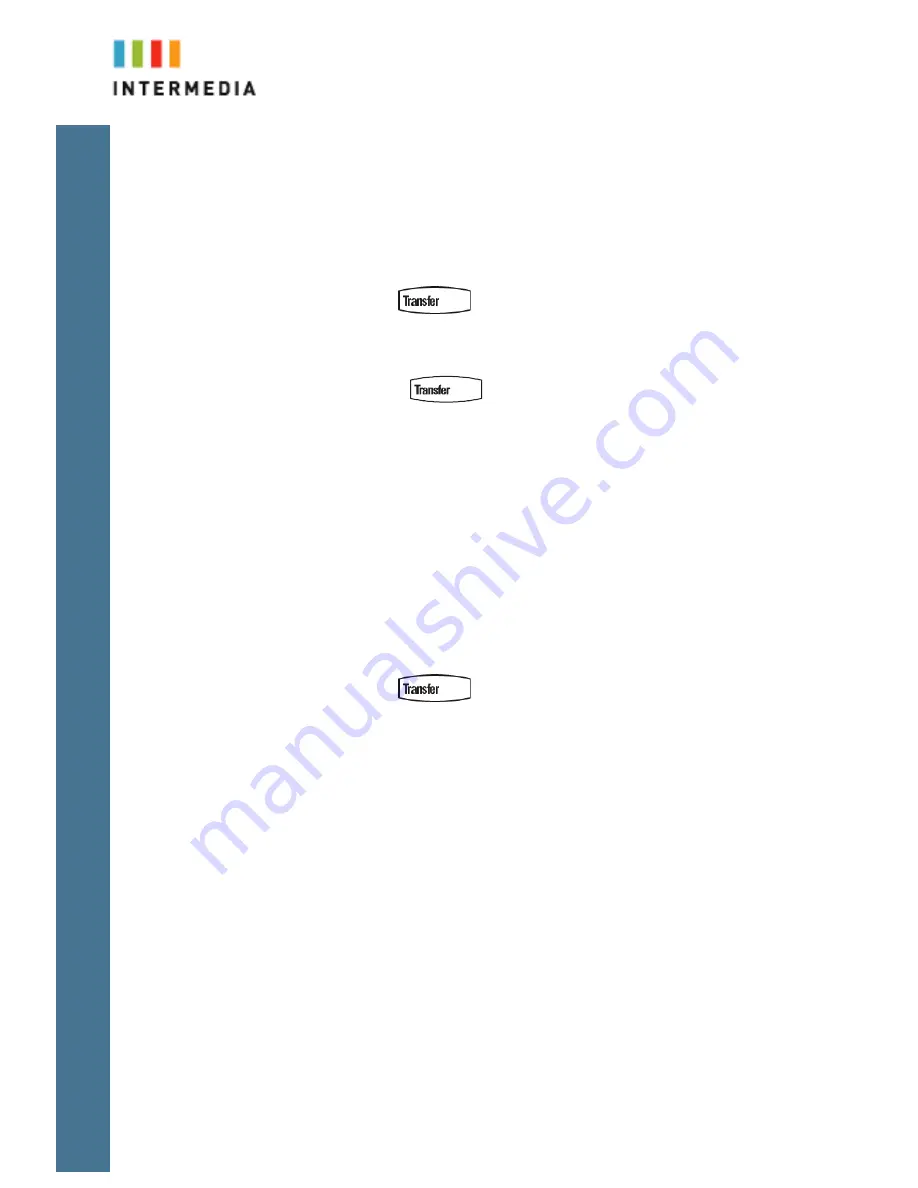
5
You can transfer calls from your Desk Phone to another Desk Phone in your office
or to any other phone number outside your office. You may perform both Blind
and Consultative Call Transfer.
To Consultative Transfer a Call-
Note:
The following instructions assume you are on a call and that your
phone only has one call active.
1.
During a call press the
button or the Trnsfer soft key. The active
call will be placed on hold
2.
Enter the number to which you want to transfer the call.—
3.
As soon as you hear the ring-back sound or after the party answers (and you
speak to the party), press
or the Trnsfer soft key.
4.
You can talk privately to the party to which you are transferring the call
before the transfer is completed.
If you are using a handset, the transfer can be completed by putting the
handset on the cradle.
You can cancel the transfer before the call connects by pressing the Cancel
soft key.
To Blind Transfer a Call-
Note:
The following instructions assume you are on a call and that your
phone only has one call active.
1.
During a call press the
button or the Trnsfer soft key. The active
call will be placed on hold
2.
Press the Blind softkey
3.
Enter the phone number or extension you wish to transfer to
At this point, the call is connected to the number to which you are transferring
them.
Alternate Method for Transferring Calls-
This call transfer method is used when you want to transfer a call without tying up
two lines on your phone system. It uses the AccessLine network to transfer the
call instead of the phone system.
1.
Receive a call on your Desk Phone
2.
Touch #5 to start the transfer (this will place your caller on hold)
3.
At the dial tone, enter the extension or phone number you want to transfer
the caller to
4.
When the transfer party picks up the phone, touch #5 again.
5.
All three of you will be connected.
6.
Hang up and the two parties are connected (without tying up any of your











