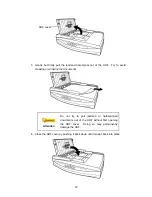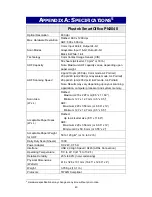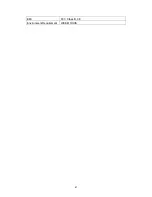Click the
Help
button within the TWAIN window for more information about the
settings.
S
S
c
c
a
a
n
n
n
n
i
i
n
n
g
g
f
f
r
r
o
o
m
m
P
P
l
l
u
u
s
s
t
t
e
e
k
k
D
D
I
I
C
C
a
a
p
p
t
t
u
u
r
r
e
e
P
P
r
r
o
o
g
g
r
r
a
a
m
m
1. Click the Windows Start button to launch DI Capture.
Folder
Pane
Select the
scanner
Scan Profile
Viewer
Pane
Browser
Pane
Toolbar
Scan Settings Pane
2. Within DI Capture, select this scanner from the drop-down list of
.
3. Select a document from the
Folder Pane
to store the scanned images.
(To create a new folder and/or a new document, click the
New Folder
and/or
New Document
button from the toolbar.)
4. Select an appropriate scan profile. (You may click the tab of
Scan Settings
Pane
to check if the current settings of the selected scan profile meet your
needs. If not, you may click the
Create
or
Manage
button beside the Scan
Profile to create a new profile or modify an existing profile.)
5. Click
the
Scan – Append
button from the toolbar.
6. When the scan finishes, all scanned images are displayed on the
Browser
Pane
. The last scanned image appears on the
Viewer Pane
.
Alternatively you may click the
Scan Wizard
button from the toolbar to let Scan
Wizard guide you through the entire scan process.
You may also tailor your own user interface of DI Capture such as the toolbar
buttons, Viewer Pane, Browser Pane, etc.
Refer to the online help of DI Capture to explorer more about DI Capture!
28
Summary of Contents for SmartOffice PN2040
Page 1: ...Installation Usage Maintenance ...
Page 4: ...CONTACTING PLUSTEK 45 ...
Page 16: ...12 ...
Page 45: ...EMI FCC Class B CE Environment Requirement WEEE ROHS 41 ...