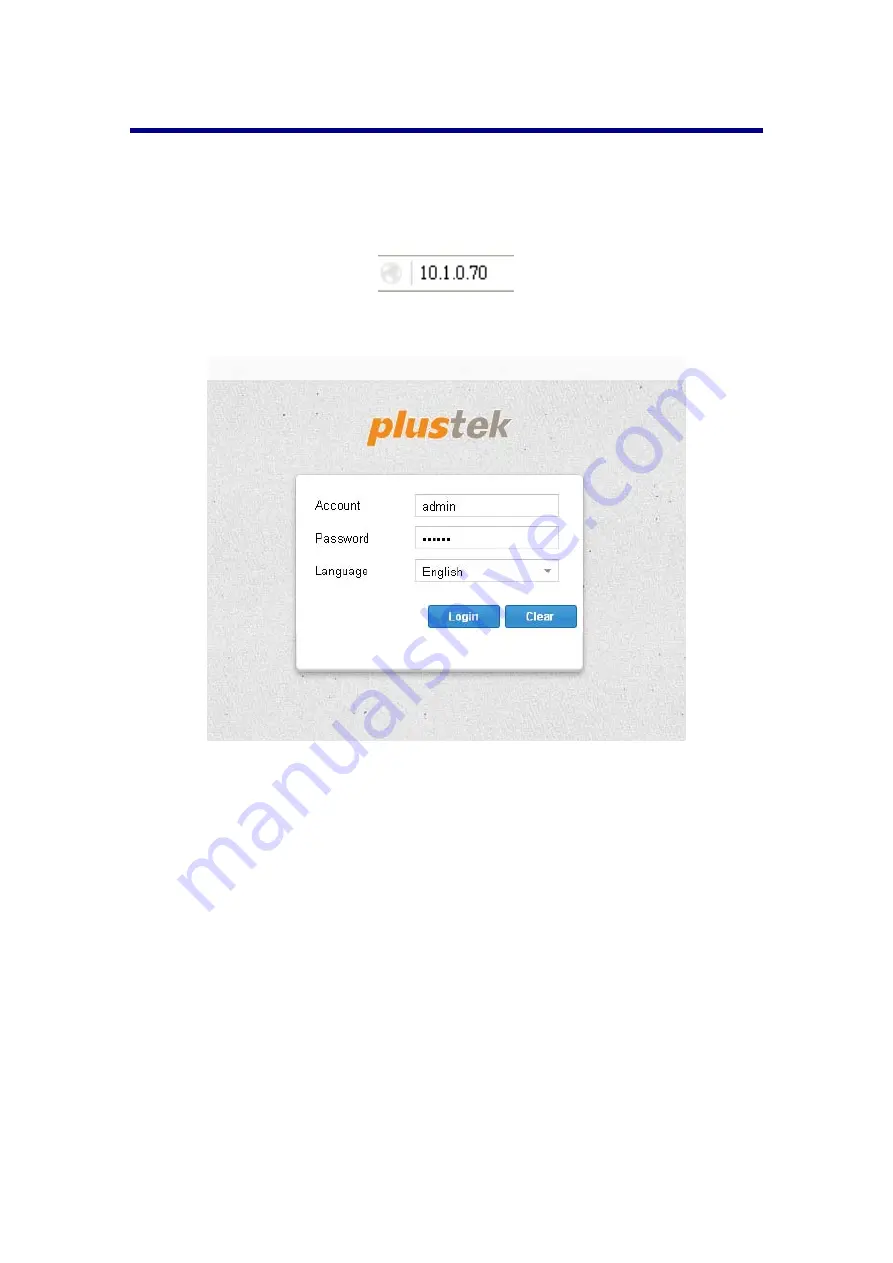
Logging in to the eDoc Manager as administrator
You need to log in as administrator in order to configure all of eDoc Manager’s
features.
1. Open the web browser of your choice and enter the eDoc Manager’s IP address in
the address bar.
2. The eDoc Manager’s login page will open. Enter
admin
as
Account
and
123456
as
Password
and select your desired user interface
Language
.
3. Click on the
Login
button to log in to the eDoc Manager.
4. After logging in, the
Network
section >
IP settings
tab will be shown. You can
now click on any other tab or section to navigate and configure the eDoc Manager.
19






























