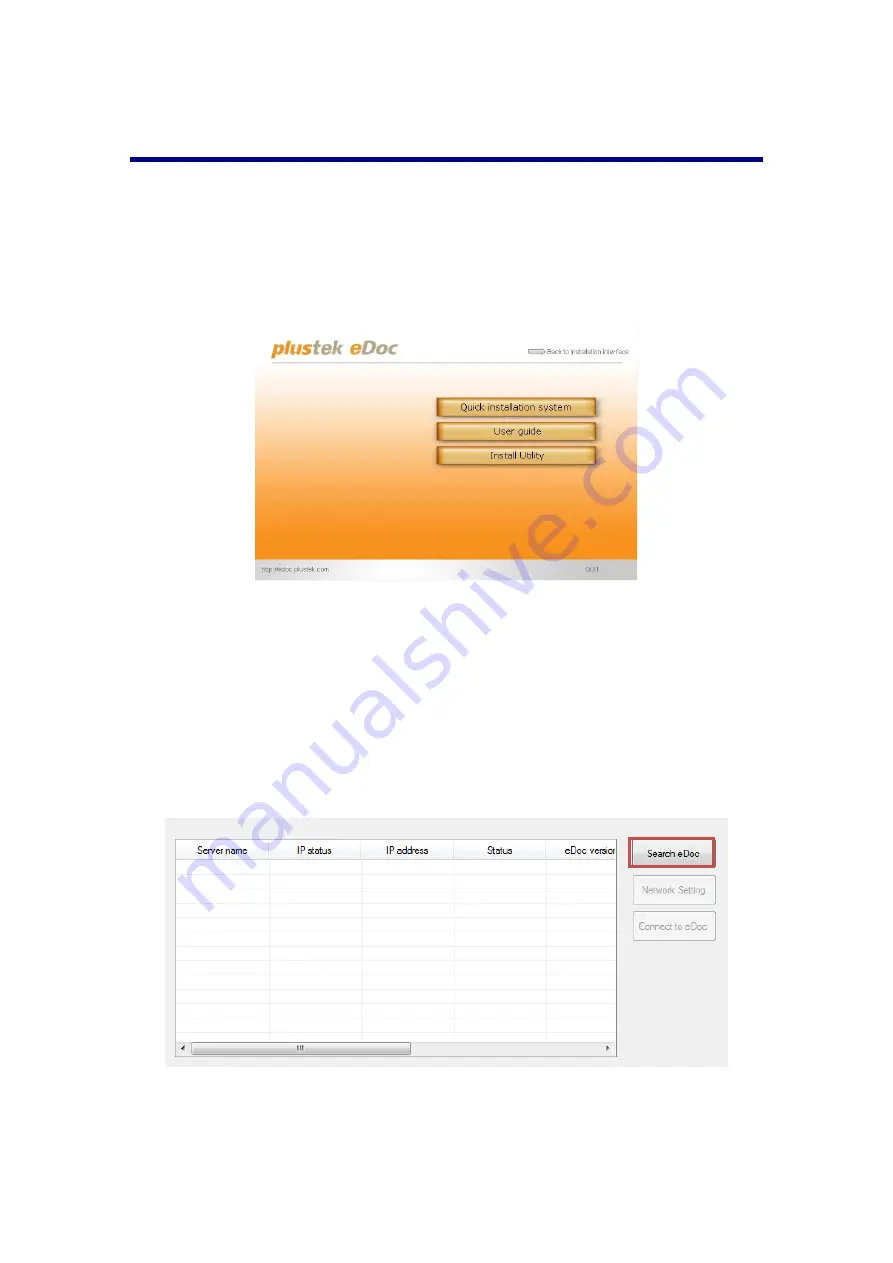
Connecting to the eDoc Manager using eDoc Quick
Link
Insert the installation DVD into your DVD-ROM drive. Select the desired language
then click on the
Quick installation system
button to install the eDoc Quick Link
program. Please do not use the WiFi connection to install the eDoc Manager. (You
may click on the
User guide
button to read the quick guide and the user guide, click
on the
Install Utility
button to install the OCR program, the eDoc Cabinet program
and the network drive program.)
Launch the eDoc Quick Link program from the shortcut from your desktop.
1. Click on the
Search eDoc
button to search the connected eDoc Manager in the
same network segment. The display information includes Server name, IP status,
IP address, Status, eDoc version, firmware version, Mac address and UDID. The
Status column indicates the status of the eDoc Manager: no install means it is the
first time installation; Ready means the eDoc Manager is installed completely and
is ready to be connected; Maintenance mode means you can install, upgrade,
backup and restore the eDoc Manager.
2. Check the UDID & MAC sticker on the eDoc Manager to select the desired one for
installation.
9




























