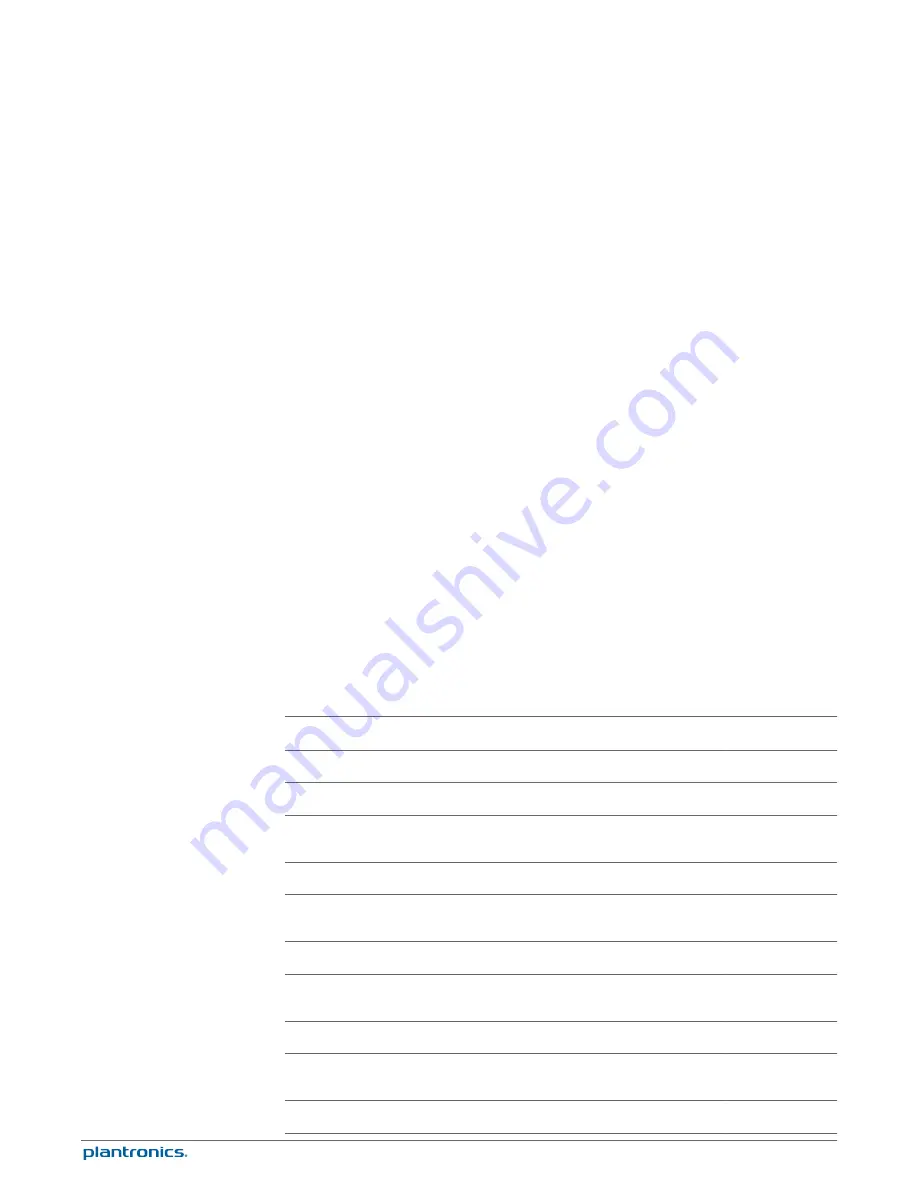
Audio Limiting
Audio Limiting provides advanced hearing protection for daily noise exposure. When Audio-
Limiting is SELECTED, the system monitors and controls sound to ensure audio levels do not
exceed 80 dBA or 85 dBA (whichever is selected) specified by current and imminent EU
legislation. When Audio-Limiting is set to NOT SELECTED, the headset limits sound levels at 118
dBA to protect your hearing.
Hours on the phone per day
This feature allows users to customise the time variable used in the Audio Limiting algorithm
to match their daily use. Choose a value that best represents the typical use of your
Plantronics headset.
Anti-startle
Anti-startle provides advanced hearing protection against sudden loud sounds. When Anti-
startle is SELECTED, the system identifies and eliminates sudden loud sounds and rapidly
reduces them to a comfortable level. When Anti-startle is NOT SELECTED, the headset limits
sound levels at 118 dBA to protect your hearing.
G616
G616 Acoustic Limiting provides additional hearing protection against acoustic shock. When
G616 Acoustic Limiting is SELECTED, the system provides additional acoustic shock protection.
Sound levels are limited to 102 dBA as recommended in the G616:2006 guideline issued by the
Australian Communications Industry Forum (ACIF). When G616 Audio-Limiting is NOT
SELECTED, the headset limits sound levels at 118 dBA to protect your hearing.
The headset tab allows you to configure headset ringtones for the desk phone, computer and
mobile phone and disable/enable the auto answer feature.
Feature
Settings
Default
General
Mute tone
Standard/low/off
Off
System tones
Standard/low/off
Standard
Second inbound call
Ring continuously/
ring once/ignore
Ring continuously
Auto answer
Selected/not selected
Not selected
Desk phone
Desk phone ringtone
Sound 1/sound 2/
sound 3
Sound 1
Desk phone volume
Standard/low/off
Standard
PC
PC ringtone
Sound 1/sound 2/
sound 3
Sound 2
PC volume
Standard/low/off
Standard
Mobile
Mobile ringtone
Sound 1/sound 2/
sound 3
Sound 3
Mobile volume
Standard/low/off
Standard
Device settings > Headset
tab
32








































