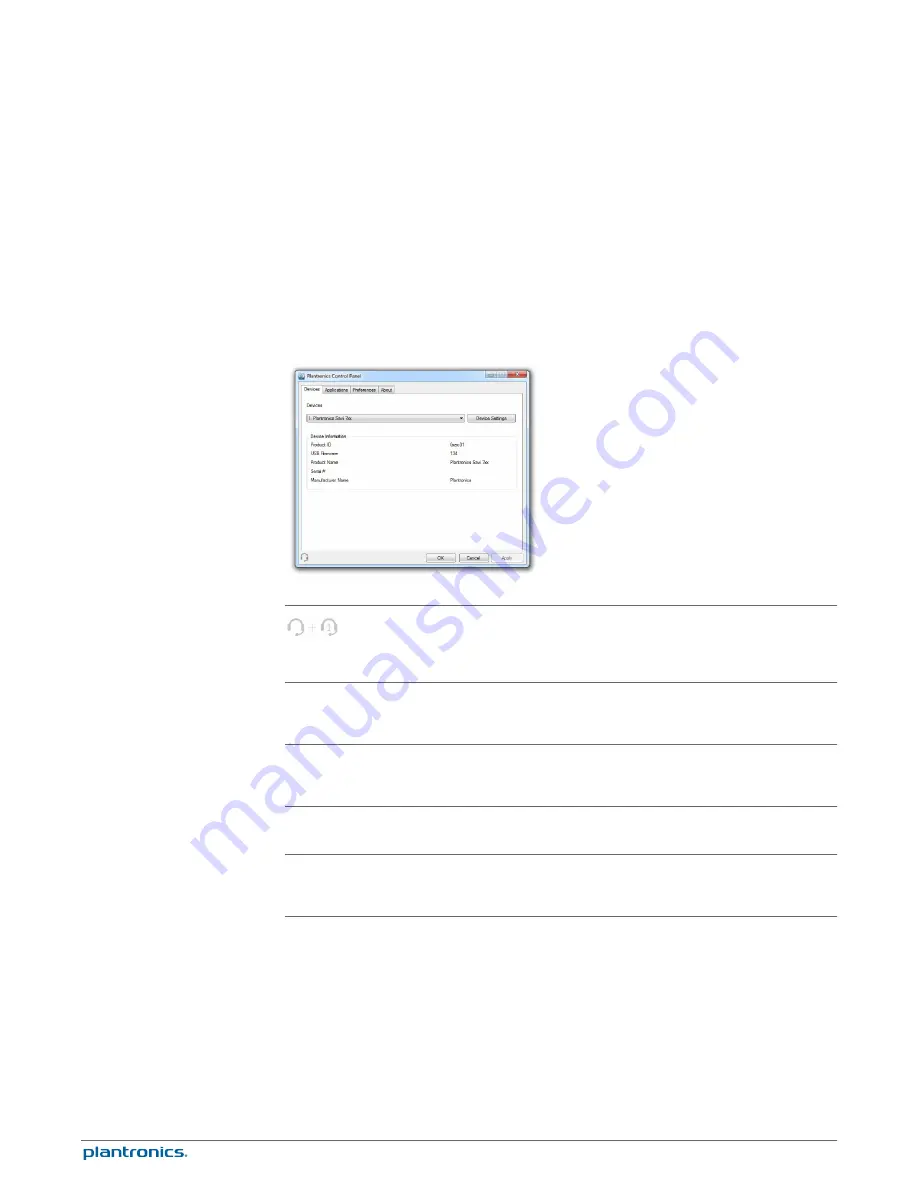
User preferences and device settings that affect the performance of your
headset can be changed using the Plantronics Control Panel.
To access the Plantronics Control Panel, load Plantronics software by visiting
plantronics.com/software
and click on download button.
To start this utility, click Start > Programs > Plantronics > Plantronics Control Panel.
Phone conference and guest headsets
During a phone conference, in the lower left corner of the screen, the first icon
represents the primary user’s headset and the second icon represents the number of
guest headsets connected to the base
Devices tab
Select your headset from the pull-down menu, then select Device Settings to configure
base, headset, security settings
Applications tab
Displays the status of Plantronics support for various applications such as softphones
and media players
Preferences tab
Allows you to set preferences for the media player as well as other general settings
About tab
Provides online access to the user guide and support and displays your headset
system’s information
To configure your settings, select
Plantronics Savi 7xx
from the pull-down menu and click the
Device Settings button. Below are the setting options and defaults for the base and headset.
NOTE
Some parameters that do not apply to a particular Plantronics device may appear greyed out.
Advanced use
Install Plantronics
software
Plantronics Control Panel
Devices tab
29











































