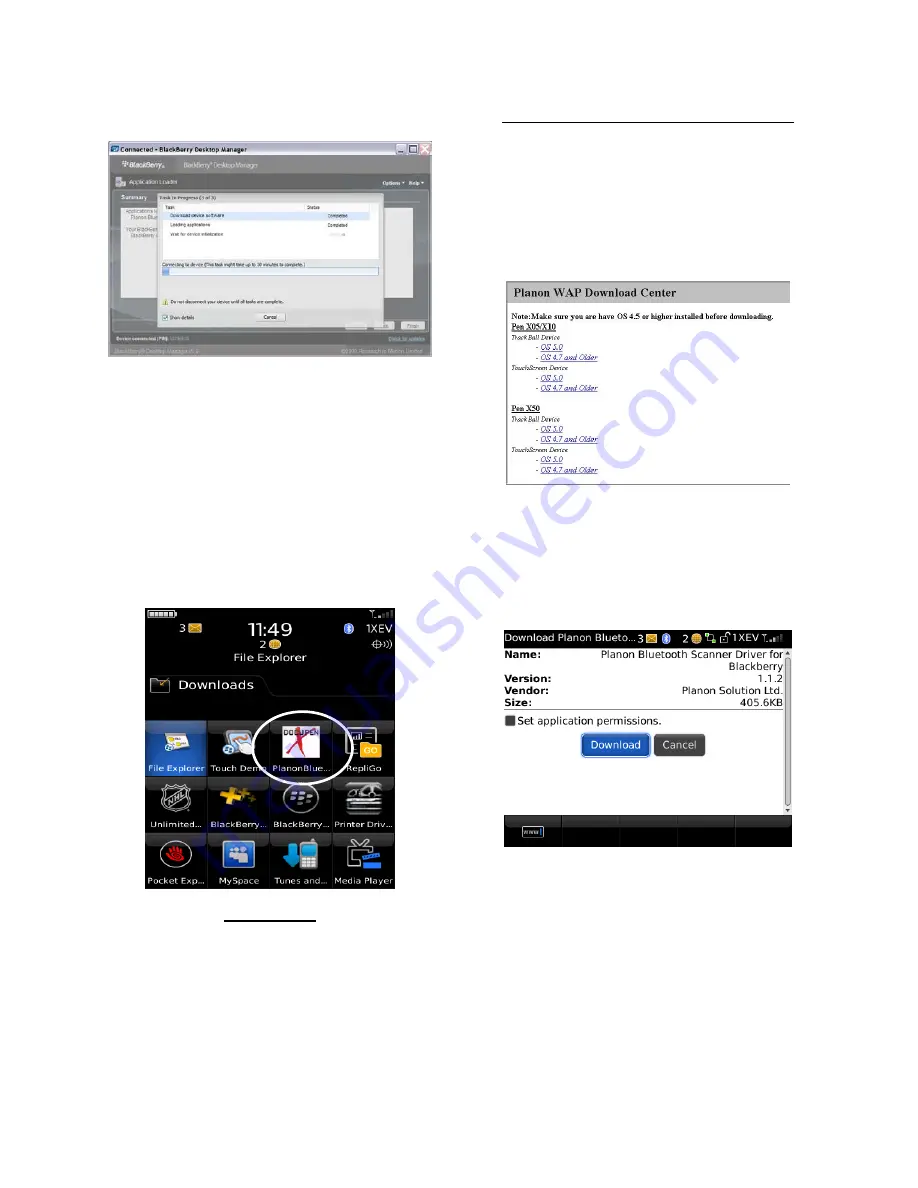
20
Allow
the
installation
process
to
complete.
After
installation
is
complete
click
“X”
to
close.
Wait
for
the
BlackBerry
phone
to
finish
loading.
Please
allow
some
time
for
it
to
be
back
in
normal
status
(This
should
take
a
few
minutes).
Unplug
USB
to
disconnect
your
BlackBerry
from
the
PC.
Now
that
the
installation
is
complete,
the
BlackBerry
phone
should
be
checked
for
the
Planon
Bluetooth
scanner
application
module:
Depending
on
your
BlackBerry
model,
the
application
will
either
show
up
in
the
“Downloads”
folder
or
in
the
“Applications”
menu.
Edit
Permissions
From
the
Main
Menu
hit
the
menu
button,
select
“Options”.
Select
“Advanced
Options”,
then
“Applications”,
then
select
“Planon
Bluetooth
Scanner
Driver”,
select
‘edit
Permissions
and
make
sure
all
items
in
the
list
are
set
for
“allow”,
then
click
save.
BlackBerry
Installation
guide
through
WAP
browser.
In
your
BlackBerry
phone
open
your
web
browser,
and
type
in
the
URL
http://www.planonftp.BBPenDriver.wml
Confirm
your
device
OS
and
download
the
corresponding
driver.
Check
the
box
that
says,
“Set
application
permissions.”
and
Click
“Download”
You
will
be
sent
to
the
Permissions
list
page.
Go
to
“connections”
and
set
it
to
“allow”.
Then
scroll
down
to
“interactions”
and
set
to
“allow”.
Hit
the
menu
button
and
choose
save.
Then
as
the
installation
process
runs,
select
“yes”
whenever
prompted.
Select
“Reboot”
to
complete
the
installation
process.
If
you
clicked
“Download”
and
forgot
to
click
the
box
“Set
Applications
permissions”,
then
after
the
reboot,
you
must
edit
permissions
as
described
earlier.
Summary of Contents for DocuPen XSERIES
Page 1: ...1 DocuPen XSERIES Scanner ...
Page 28: ...28 ...























