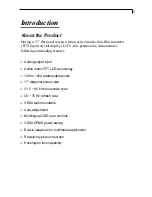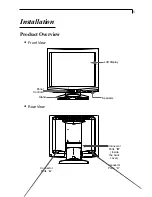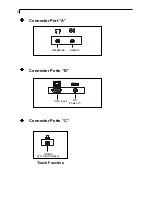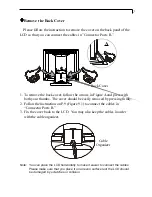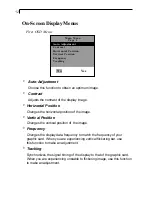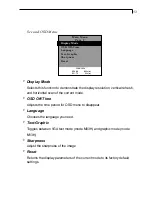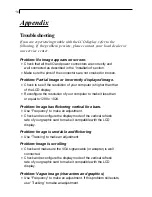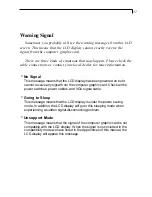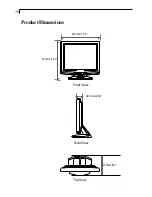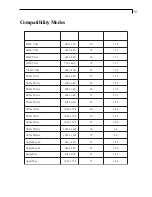17
Warning Signal
Sometimes you probably will see the warning messages from this LCD
screen. This means that the LCD display cannot exactly receive the
signal from the computer graphic card.
There are three kinds of situations that may happen. Please check the
cable connections or contact your local dealer for more information.
4
No Signal
This message means that the LCD display has been powered on but it
cannot receive any signal from the computer graphic card. Check all the
power switches, power cables, and VGA signal cable.
4
Going to Sleep
This message means that the LCD display is under the power saving
mode. In addition, the LCD display will go to this sleeping mode when
experiencing a sudden signal disconnecting problem.
4
Unsupport Mode
This message means that the signal of the computer graphic card is not
compatible with the LCD display. When the signal is not included in the
compatibility mode we have listed in the Appendices of this manual, the
LCD display will appear this message.