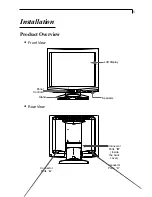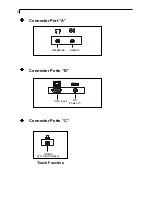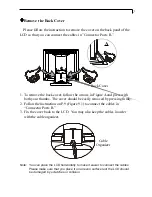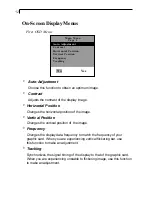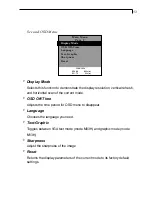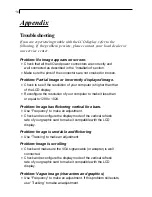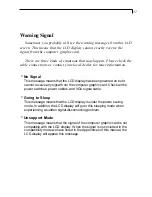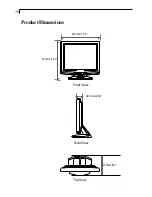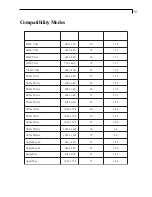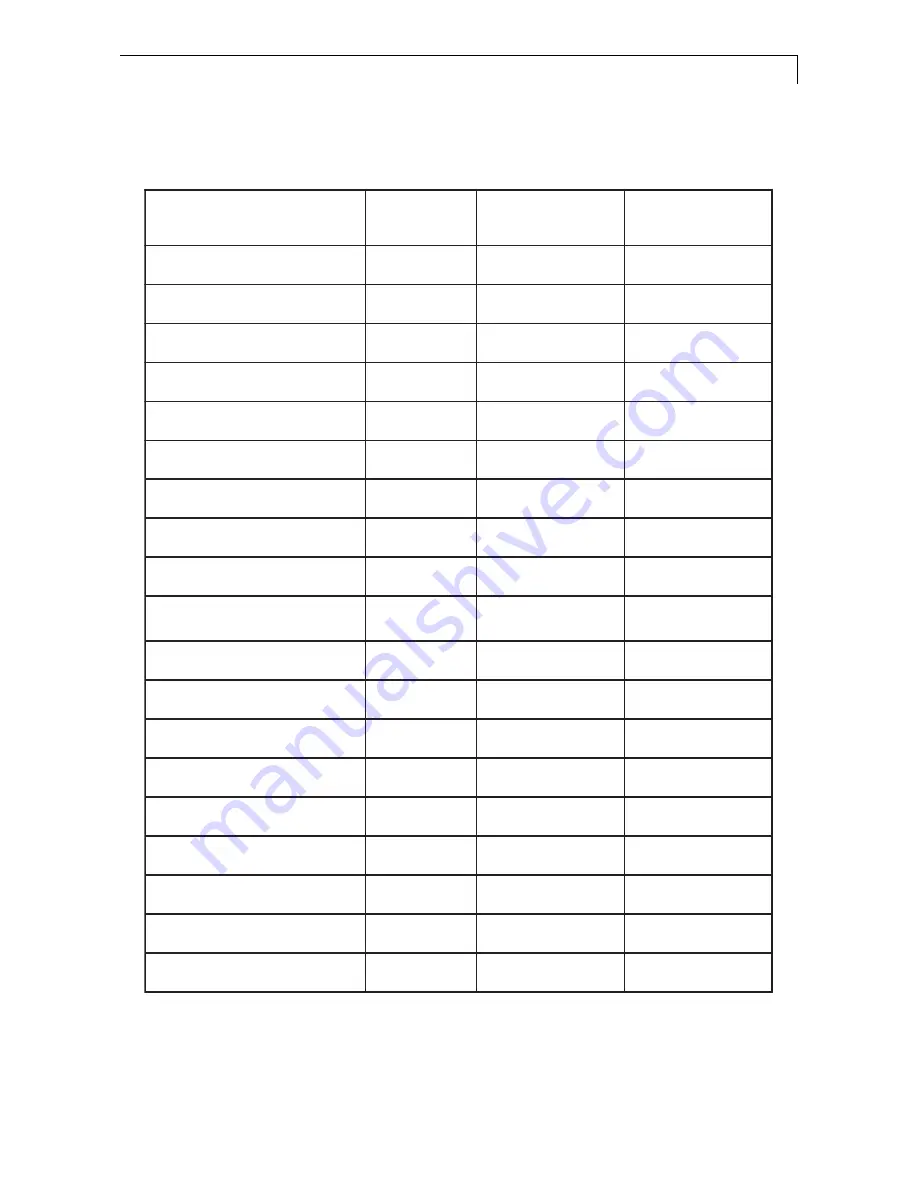
19
Compatibility Modes
A
G
V
M
B
I
0
5
3
x
0
4
6
0
7
5
.
1
3
A
G
V
M
B
I
0
0
4
x
0
4
6
0
7
5
.
1
3
A
G
V
M
B
I
0
8
4
x
0
4
6
0
6
5
.
1
3
A
G
V
M
B
I
0
0
4
x
0
2
7
0
7
5
.
1
3
A
G
V
A
S
E
V
0
8
4
x
0
4
6
2
7
9
.
7
3
A
G
V
A
S
E
V
0
8
4
x
0
4
6
5
7
5
.
7
3
A
G
V
S
A
S
E
V
0
0
6
x
0
0
8
6
5
2
.
5
3
A
G
V
S
A
S
E
V
0
0
6
x
0
0
8
0
6
9
.
7
3
A
G
V
S
A
S
E
V
0
0
6
x
0
0
8
2
7
1
.
8
4
A
G
V
S
A
S
E
V
0
0
6
x
0
0
8
5
7
9
.
6
4
A
G
X
A
S
E
V
8
6
7
x
4
2
0
1
0
6
4
.
8
4
A
G
X
A
S
E
V
8
6
7
x
4
2
0
1
0
7
5
.
6
5
A
G
X
A
S
E
V
8
6
7
x
4
2
0
1
5
7
0
.
0
6
A
G
X
S
A
S
E
V
4
2
0
1
x
0
8
2
1
0
6
4
6
A
G
X
S
A
S
E
V
4
2
0
1
x
0
8
2
1
5
7
0
8
C
L
c
a
M
el
p
p
A
0
8
4
x
0
4
6
7
6
9
.
4
3
II
c
a
M
el
p
p
A
0
8
4
x
0
4
6
7
6
0
.
5
3
c
a
M
el
p
p
A
4
2
6
x
2
3
8
5
7
7
.
9
4
c
a
M
el
p
p
A
8
6
7
x
4
2
0
1
5
7
2
.
0
6