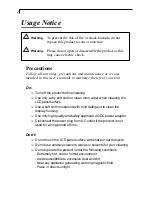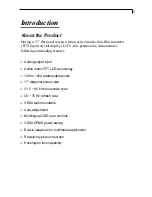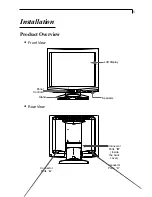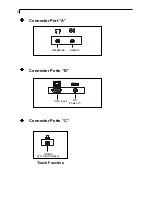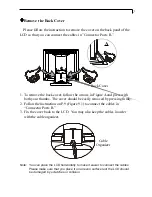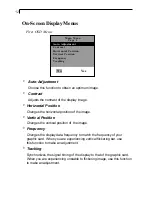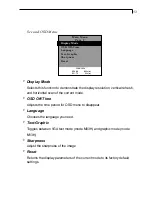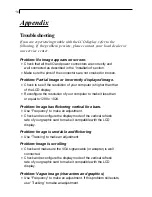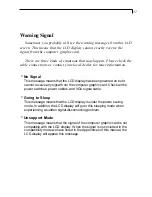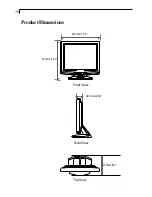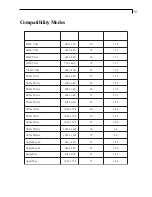16
Troubleshooting
If you are experiencing trouble with the LCD display, refer to the
following. If the problem persists, please contact your local dealer or
our service center.
Problem: No image appears on screen.
4
Check that all the I/O and power connectors are correctly and
well connected as described in the Installation section.
4
Make sure the pins of the connectors are not crooked or broken.
Problem: Partial image or incorrectly displayed image.
4
Check to see if the resolution of your computer is higher than that
of the LCD display.
4
Reconfigure the resolution of your computer to make it less than
or equal to 1280 x 1024.
Problem: Image has flickering vertical line bars.
4
Use Frequency to make an adjustment.
4
Check and reconfigure the display mode of the vertical refresh
rate of your graphic card to make it compatible with the LCD
display.
Problem: Image is unstable and flickering
4
Use Tracking to make an adjustment.
Problem: Image is scrolling
4
Check and make sure the VGA signal cable (or adapter) is well
connected.
4
Check and reconfigure the display mode of the vertical refresh
rate of your graphic card to make it compatible with the LCD
display.
Problem: Vague image (characters and graphics)
4
Use Frequency to make an adjustment. If this problem still exists,
use Tracking to make an adjustment.
Appendix