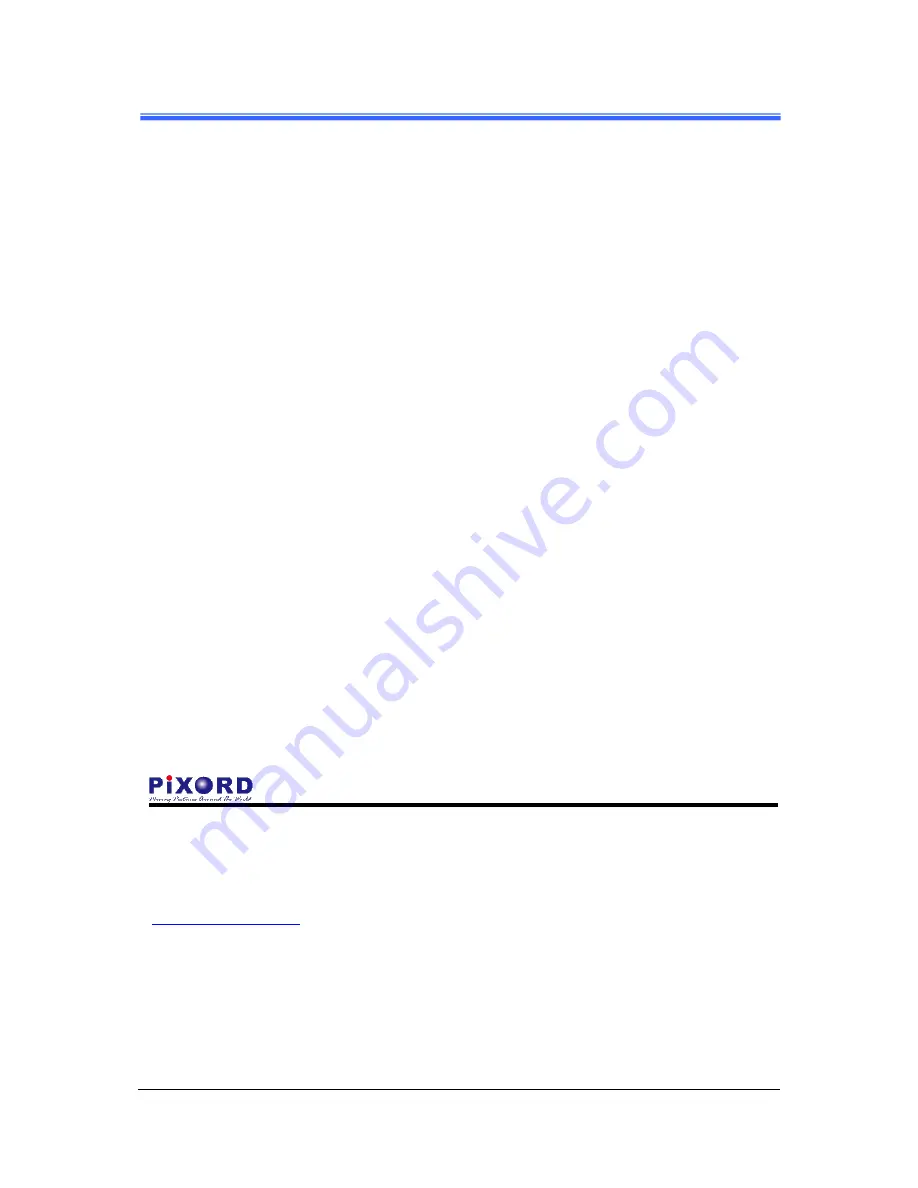
Trademark Acknowledgments:
PiXORD
is a registered trademark of PiXORD Corporation.
All other trademarks used in this handbook are registered trademarks of their respective
companies.
Copyright
©
2013 by PiXORD Corporation
All Rights Reserved
Printed in Taiwan
PiXORD Corporation reserves the right to make corrections, modifications, enhancements, improvements, and
other changes to its products and services at any time and to discontinue any product or service without notice.
Customers should obtain the latest relevant information before placing orders and should verify that such
information is current and complete. All products are sold subject to PiXORD Corporation’s terms and conditions
of sale supplied at the time of order acknowledgment.
PiXORD is not responsible or liable for the resale of its products with statements different from or beyond the
specification/parameters stated by PiXORD. Customers are responsible for their applications using PiXORD
products. To minimize the risks associated with customer applications, customers should provide adequate
operating safeguards. PiXORD is under no obligation to provide any further technical support service or
product/software alteration beyond PiXORD's representation.
PiXORD products are not authorized for use in safety-critical applications where a failure of the PiXORD product
would cause severe personal injury or death, unless officers of the parties have executed an agreement specifically
governing such use.
Reproduction of PiXORD information or datasheets with alteration is prohibited. PiXORD is not responsible or
liable for any of such altered statements.
Every care has been taken in editing this manual. If there are any inaccuracies or omissions, please inform your
local PiXORD office. PiXORD Corporation cannot be held responsible for any typographical or technical errors.
PiXORD Corporation is not liable or responsible for incidental or damages caused by any misinterpretation of this
publication.
PiXORD Corporation
6F, 12 Innovation 1
st
Road
Hsinchu Science Park
Hsinchu, TAIWAN 30076
Tel
:
+886 3 567-8818
Fax
:
+886 3 567-8990






























