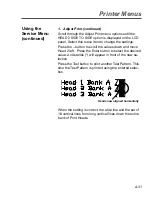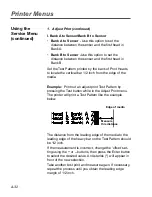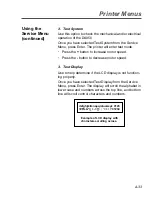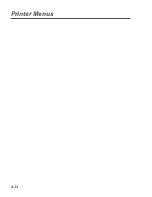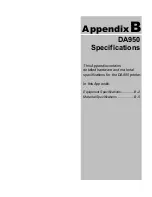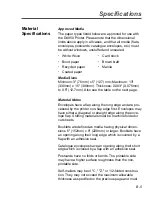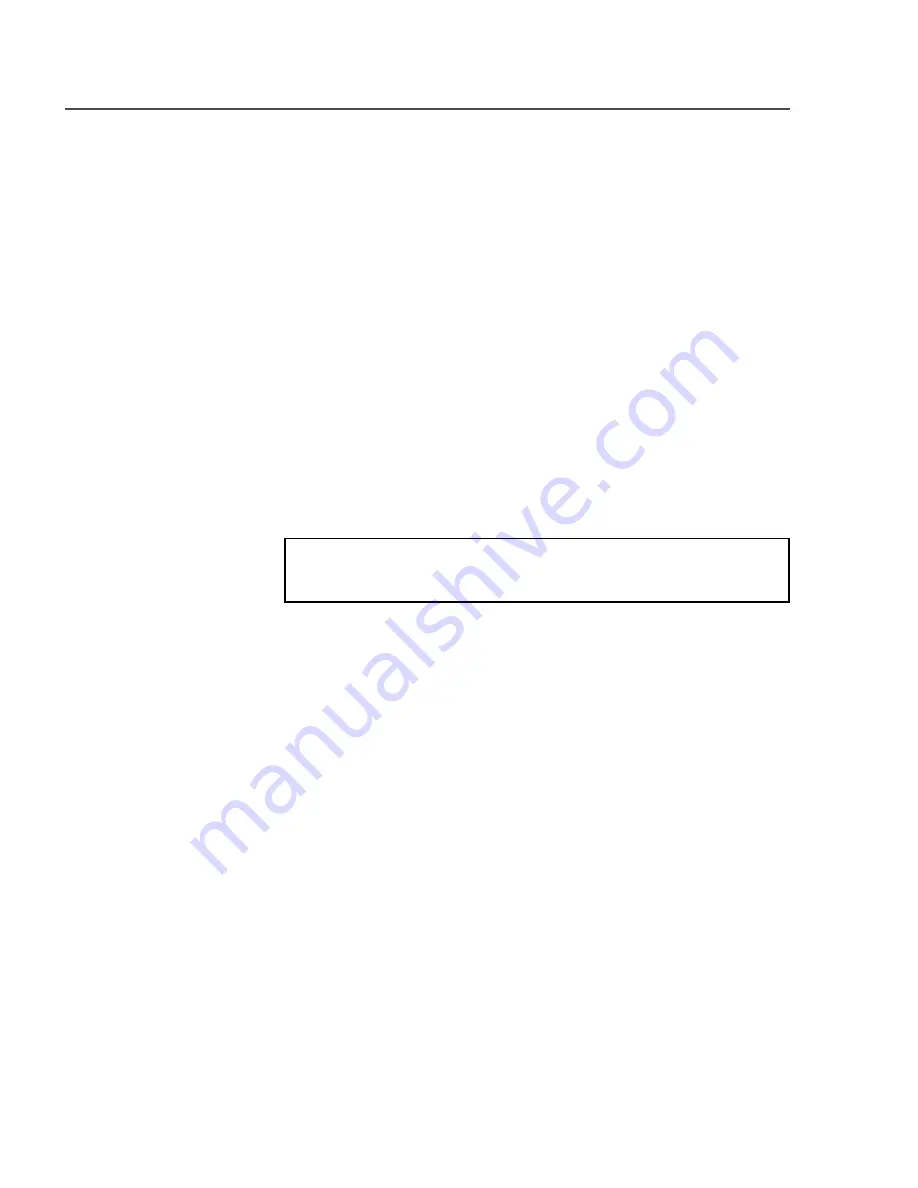
A-24
Printer Menus
8. Postal Bundle Brk (Break) (continued)
B. Break Character
This option sets what character the printer must receive
before it will momentarily halt working. The list of charac-
ters to select from are:
! ” # $ % & ’ ( ) * + - . /
0 1 2 3 4 5 6 7 8 9
: ; < = > ? @
A B C D E F G H I J K L M N O P Q R S T U V W X Y Z
These characters and symbols range from [! ASCII (33)]
to [Z ASCII (90)] in an ASCII Table.
NOTE:
Send the [SOH ASCII (01)] character to trigger
a Postal Bundle Break.
C. Break Char Count
Set the number of occurrences the character or symbol
must appear in succession before the printer can send a
Postal Bundle Break signal. This item can be set from 01
to 10.
D. Pause Time
Set the length in seconds for the printer to sit idle before
sending another piece of media. This item can be set
from 0.00 to 31.75 seconds.
For instructions how to use the menus and select an op-
tion, refer to page A-4.
Using the
Setup Menu
(continued)
SV61183 Book.indb A-24
SV61183 Book.indb A-24
6/9/2004 9:17:07 AM
6/9/2004 9:17:07 AM
Summary of Contents for ADDRESSRIGHT DA950
Page 1: ......
Page 38: ...12 Basics ...
Page 66: ...6 8 Troubleshooting Your Printer ...
Page 100: ...A 34 Printer Menus ...
Page 113: ...Index ...
Page 118: ......
Page 119: ......
Page 120: ......