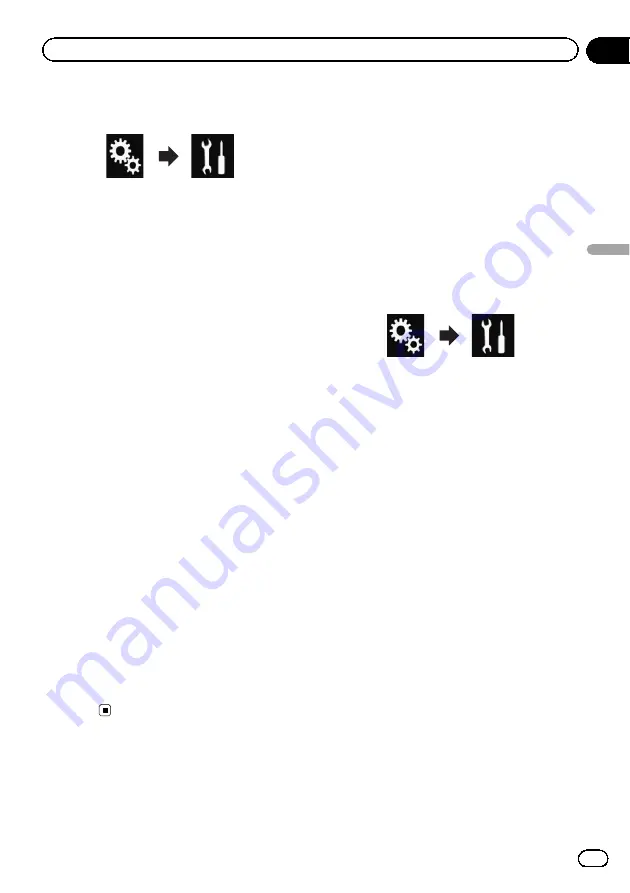
2
Touch the following keys in the follow-
ing order.
The
“
System
”
screen appears.
3
Touch [AV Source Settings].
4
Touch [Radio Settings].
5
Touch [Local].
The pop-up menu appears.
6
Touch the item you want to set.
FM
!
Off
(default):
Turns the seek tuning setting off.
!
Level1
:
Sets the level of sensitivity for FM to level 1.
!
Level2
:
Sets the level of sensitivity for FM to level 2.
!
Level3
:
Sets the level of sensitivity for FM to level 3.
!
Level4
:
Sets the level of sensitivity for FM to level 4.
MW/LW
!
Off
(default):
Turns the seek tuning setting off.
!
Level1
:
Sets the level of sensitivity for MW/LW to
level 1.
!
Level2
:
Sets the level of sensitivity for MW/LW to
level 2.
p
The FM
“
Level4
”
(MW/LW
“
Level2
”
) setting
allows reception of only stations with the
strongest signals, while lower settings
allow reception of those with weaker sig-
nals.
Receiving traffic
announcements
p
This function can only be used on the FM
band.
TA (traffic announcement standby) lets you re-
ceive traffic announcements automatically, no
matter what source you are listening to. TA
can be activated for both a TP station (a sta-
tion that broadcasts traffic information) or an-
other enhanced network
’
s TP station (a station
carrying information that cross-references TP
stations).
1
Touch the HOME button to display the
Top menu screen.
2
Touch the following keys in the follow-
ing order.
The
“
System
”
screen appears.
3
Touch [AV Source Settings].
4
Touch [Radio Settings].
5
Touch [TA Interrupt] repeatedly until
the desired setting appears.
!
Off
(default):
Does not receive traffic announcements
automatically.
!
On
:
Receives traffic announcements automati-
cally.
6
Tune into a TP station or another en-
hanced network
’
s TP station.
7
Use the VOL (+/
–
) button to adjust the
TA volume when a traffic announcement
begins.
The newly set volume is stored in memory and
recalled for subsequent traffic announce-
ments.
p
You can cancel the news programme by
changing the source.
p
The system switches back to the original
source following traffic announcement re-
ception.
Engb
37
Chapter
06
Using
the
radio
Using the radio
Summary of Contents for SPH-DA120
Page 129: ...Engb 129 Appendix Appendix Appendix ...
Page 130: ...Engb 130 ...
Page 131: ...Engb 131 ...
















































