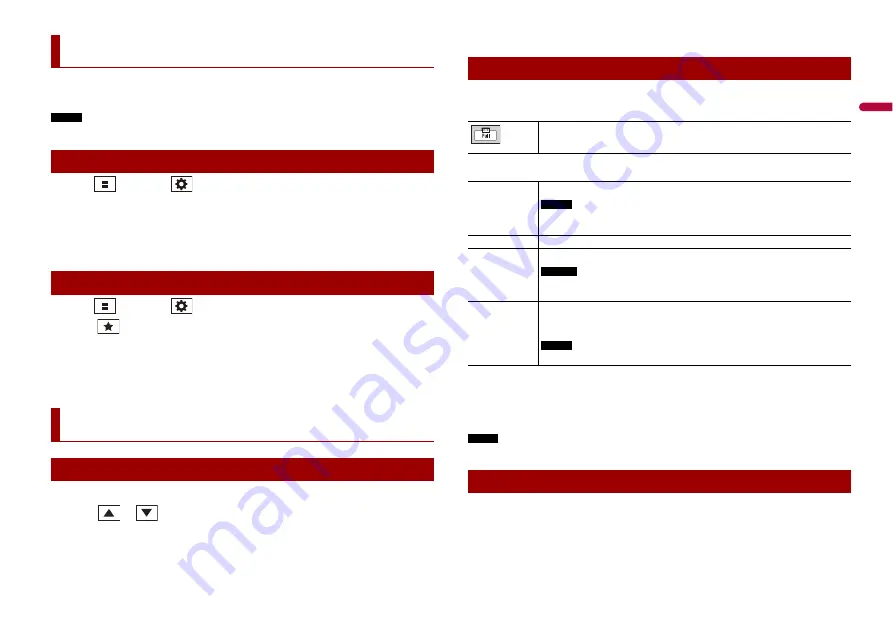
19
En
En
g
lis
h
Registering your favourite menu items in shortcuts allows you to quickly jump to the
registered menu screen by a simple touch on the [Favourites] screen.
NOTE
Up to 12 menu items can be registered in the favourite menu.
1
Press
then touch
.
2
Touch the star icon of the menu item.
The star icon for the selected menu is filled in.
TIP
To cancel the registration, touch the star icon in the menu column again.
1
Press
then touch
.
2
Touch .
3
To select, touch the menu item.
To remove, touch and hold the favourite menu column.
The selected menu item is removed from the [Favourites] screen.
1
Touch the current time on the screen.
2
Touch
or
to set the correct time and date.
You can operate the following items: Year, month, date, hour, minute.
TIPS
•
You can change the time display format to [12hour] or [24hour].
Favourite menu
Creating a shortcut
Selecting/removing a shortcut
Other functions
Setting the time and date
•
You can change the order of date display format: Day-month, Month-day.
You can set the screen mode for AV screen and image files.
1
Touch the screen display mode key.
2
Touch the desired mode.
TIPS
•
Different settings can be stored for each video source.
•
When a video is viewed in wide screen mode that does not match its original aspect ratio, it may
appear different.
•
The video image will appear coarser when viewed in [Zoom] mode.
NOTE
Image files can be set to either [Normal] or [Trimming] in wide screen mode.
You can restore settings or recorded content to the default settings from [Restore
Settings] in the [System] menu (page 15).
Changing the wide screen mode
Screen display mode key
[Full]
Displays 16:9 images on the full screen without changing the ratio.
NOTE
Enlarges and displays images of USB sources keeping the ratio of the original
source image.
[Zoom]
Displays the images enlarging them vertically.
[Normal]
Displays images without changing the 4:3 aspect ratio.
NOTES
•
For USB sources, 4:3 aspect ratio may not be displayed.
•
Devices connected with USB MTP are not supported.
[Trimming]
An image is displayed across the entire screen with the horizontal-to-vertical ratio
left as is. If the screen ratio differs from the image, the image may be displayed
partly cut off either at the top/bottom or sides.
NOTE
[Trimming] is for image files only.
Restoring this product to the default settings










































