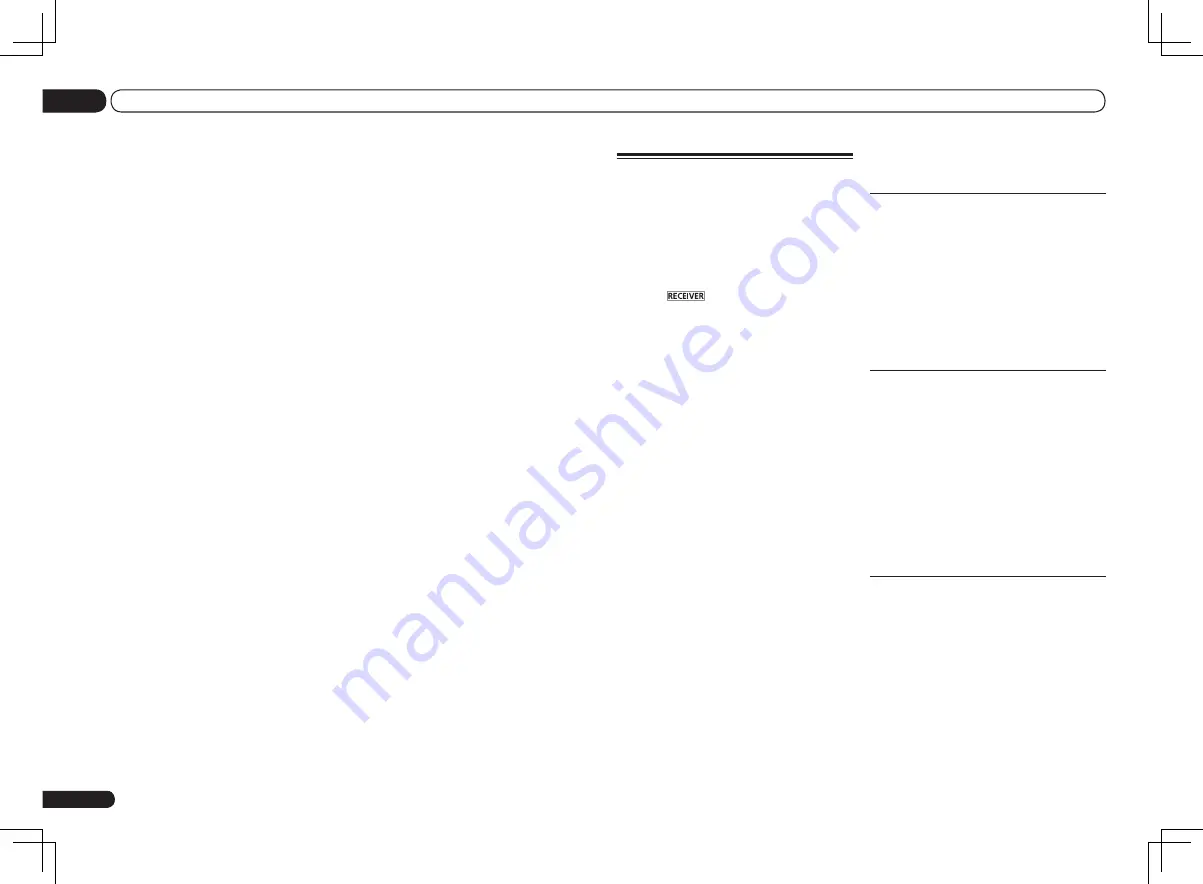
En
66
11
The Advanced MCACC menu
Checking MCACC Data
At the procedure of
Automatically conducting
optimum sound tuning (Full Auto MCACC)
on
page 26 , the procedure of
Automatic MCACC
(Expert)
on page 62 or after fine-adjusting at
Manual MCACC setup
on page 64 , you can
check your calibrated settings using the GUI
screen.
1 Press
on the remote control,
then press HOME MENU.
A Graphical User Interface (GUI) screen
appears on your TV. Use
i
/
j
/
k
/
l
and
ENTER
to navigate through the screens and
select menu items. Press
RETURN
to exit the
current menu.
2 Select ‘MCACC Data Check’ from the
Home Menu.
3 Select the setting you want to check.
!
Speaker Setting
– Used to check the
settings of the speaker systems. See
Speaker
Setting
on page 66 for more on this.
!
Channel Level
– Used to check the output
level of the different speakers. See
Channel
Level
on page 66 for more on this.
!
Speaker Distance
– Used to check the
distance to the different speakers. See
Speaker Distance
on page 66 for more on this.
!
Standing Wave
– Used to check the
standing wave control filter settings. See
Standing Wave
on page 67 for more on this.
!
Acoustic Cal EQ
– Used to check
the calibration values of the listening
environment’s frequency response. See
Acoustic Cal EQ
on page 67 for more on this.
!
Group Delay
(VSX-53 only)
– Used to check
the speakers’ group delay (both before and
after calibration). See
Group Delay
on page
67 for more on this.
4 Press RETURN to go back to the
MCACC Data Check menu, repeating steps
2 and 3 to check other settings.
5 When you’re finished, press RETURN.
You will return to the
Home Menu
.
Speaker Setting
Use this to display the speaker size and number
of speakers. See
Speaker Setting
on page 69 for
1 Select ‘Speaker Setting’ from the
MCACC Data Check menu.
2 Select the channel you want to check.
Use
i
/
j
to select the channel. The corre-
sponding channel on the layout diagram is
highlighted.
Channel Level
Use this to display the level of the various chan-
nels. See
Channel Level
on page 70 for more
on this.
1 Select ‘Channel Level’ from the
MCACC Data Check menu.
2 When ‘MCACC’ is highlighted, use
k
/
l
to select the MCACC preset you
want to check.
The level of the various channels set at the
selected MCACC preset is displayed. ‘
---
’ is
displayed for channels that are not connected.
Speaker Distance
Use this to display the distance from the dif-
ferent channels to the listening position. See
Speaker Distance
on page 70 for more on this.
1 Select ‘Speaker Distance’ from the
MCACC Data Check menu.
2 When ‘MCACC’ is highlighted, use
k
/
l
to select the MCACC preset you
want to check.
The distance from the various channels set at
the selected MCACC preset is displayed. ‘
---
’ is
displayed for channels that are not connected.
!
EQ OFF
– You will see the reverb
characteristics of your listening area without
the equalization performed by this receiver
(before calibration).
!
EQ ON
– You will see the reverb
characteristics of your listening area with the
equalization performed by this receiver (after
calibration). Note that the EQ response may
not appear entirely flat due to adjustments
necessary for your listening area.
—
The calibration corresponding to the
currently selected MCACC preset will be
used when
EQ
ON
is selected. To use
another MCACC preset, press
MCACC
to
select the MCACC memory you want to
store.
—
After auto calibration with
EQ Type
:
SYMMETRY
(
Full Auto MCACC
,
etc.), the graph for the inferred reverb
characteristics can be displayed by
selecting
Reverb View
. To display the
actually measured reverb characteristics
after EQ calibration, measure with
EQ ON
.
When the reverb measurement is finished,
you can select
Reverb View
to see the results
on-screen. See
Professional Calibration EQ
graphical output
on page 79 for troubleshooting
information.
4 If you selected ‘Reverb View’, you can
check the reverb characteristics for each
channel. Press RETURN when you’re done.
The reverb characteristics are dis-
played when the
Full Auto MCACC
or
Reverb Measurement
measurements are
conducted.
Use
k
/
l
to select the channel, frequency
and calibration setting you want to check. Use
i
/
j
to go back and forth between the three.
The reverb characteristics graph before and
after EQ calibration can be displayed by select-
ing
Calibration
:
Before
/
After
. Note that the
markers on the vertical axis indicate decibels in
2 dB steps.
5 If ‘Advanced EQ Setup’ is selected,
select the MCACC memory to be stored,
then enter the desired time setting for
calibration, and then select START.
!
To specify the place where the MCACC
memory is to be stored, press
MCACC
to
select the MCACC memory you want to store.
Based on the reverb measurement above, you
can choose the time period that will be used for
the final frequency adjustment and calibration.
Even though you can make this setting without
reverb measurement, it is best to use the mea-
surement results as a reference for your time
setting. For an optimal system calibration based
on the direct sound coming from the speakers,
we recommend using the
30-50ms
setting.
Use
k
/
l
to select the setting. Use
i
/
j
to
switch between them.
Select the setting from the following time
periods (in milliseconds):
0-20ms
,
10-30ms
,
20-40ms
,
30-50ms
,
40-60ms
,
50-70ms
and
60-80ms
. This setting will be applied to all
channels during calibration.
When you’re finished, select
START
. It will take
about 2 to 4 minutes for the calibration to finish.
After the Acoustic Calibration Equalization is
set, you are given the option to check the set-
tings on-screen.
Summary of Contents for Elite VSX-52
Page 1: ...VSX 53 VSX 52 ...
















































