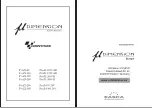92
Chapter 6
Operating Your Navigation System with Voice
3
Say “POI in Vicinity”.
You say the contents you want to operate.
Here, the selection method of your destina-
tion is specified. When you want to search the
gas station nearest to the current location,
say “POI in Vicinity”.
4
Say “Gas Station”.
Displays the name of a major gas station
group.
5
Say “All Categories”.
The map of the nearest gas station is shown.
The message, “Would you like to stop by?” fol-
lows.
6
After confirming the location, say “Yes”.
With the location shown on the map set as
the destination (or way point), the route calcu-
lation starts.
❒
If you want to see maps with other options,
at Step 6 say “Next” (or “Previous”).
❒
If you say “No”, the map of that place can
be displayed.
➲
Searching the destination by map
➞
Page 28
Tips for Voice Operation
For your voice commands to be correctly recog-
nized and interpreted, ensure that conditions are
suitable for recognition.
Reduce the volume setting on your vehicle
audio system
➲
The sound volume is automatically reduced
during voice operation
➞
Page 51
➲
If your Pioneer Head Unit has a Mute lead, the
sound volume of the Head Unit is automati-
cally reduced during voice operation
➞
Head
Unit’s Owner’s Manual
➲
Mute control function
➞
Page 86
Close the vehicle windows
Please note that wind through the vehicle win-
dow or miscellaneous noise from outside the
vehicle can interfere with voice operation.
Position the microphone carefully
For optimum pick-up, the microphone should be
fixed at a suitable distance directly in front of the
driver.
Pause before giving a command
Speaking too soon may cause the recognition to
fail.
Pronounce your commands carefully
Speak slowly, deliberately and clearly.
Summary of Contents for CNDV-40R
Page 18: ...16 ...