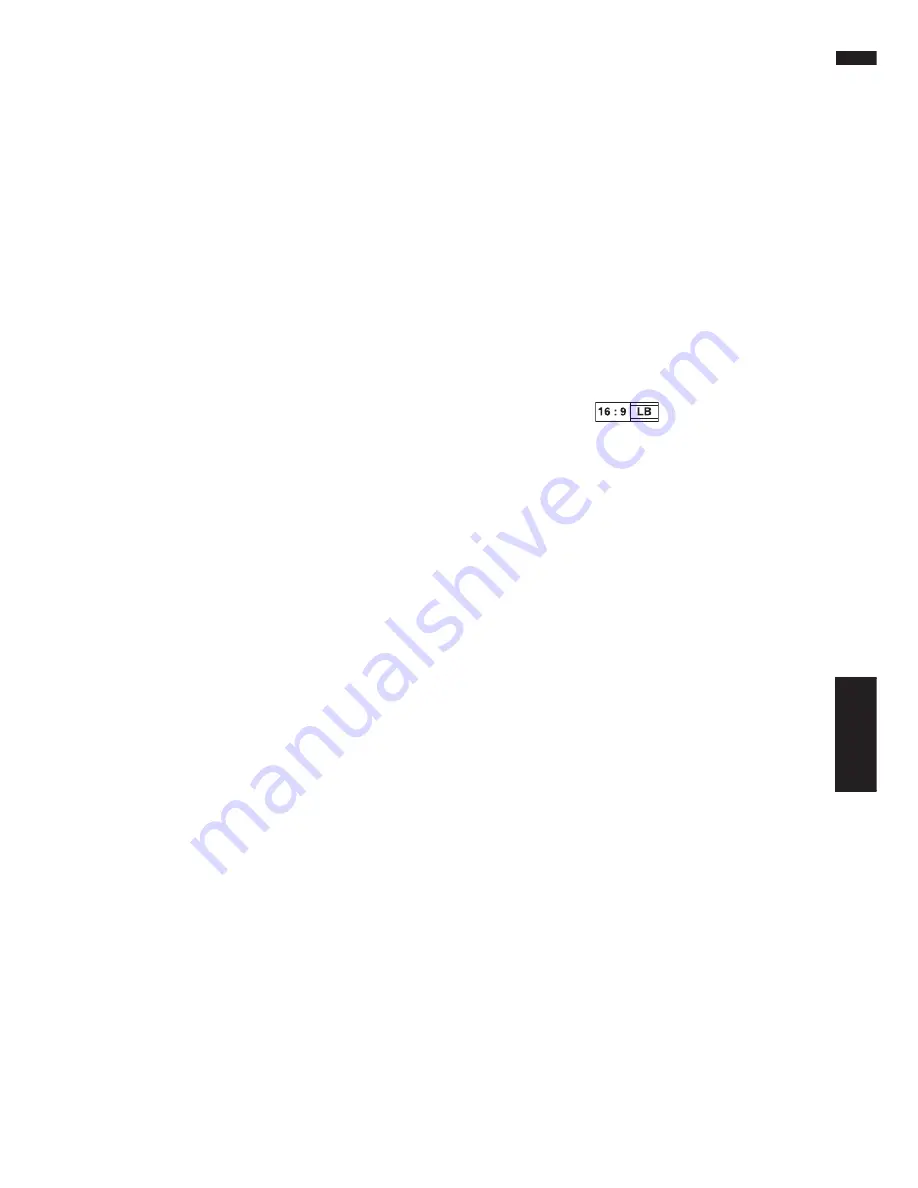
85
Chapter 8
Customizing the Audio Source Setting
AV
2
Touch the desired language.
When you select “
OTHER
”, a language code
input display is shown. Input the four digit
code of the desired language then touch
“
ENTER
”.
➲
Language code chart for DVD
➞
Page 92
❒
If the selected language is not recorded on
the disc, the default language specified on
the disc is output and displayed.
❒
You can also switch the subtitle and audio
language by touching “
SUB.T
” or
“
AUDIO
” during playback.
➲
Changing the subtitle language during
playback (Multi-subtitle)
➞
Page 66
➲
Changing audio language during playback
(Multi-audio)
➞
Page 66
❒
Even if you use “
SUB.T
” or “
AUDIO
” to
switch the subtitle or audio language, this
does not affect the settings here.
Setting assist subtitles on or off
Assist subtitles offer explanations for the aurally
impaired. However, they are only displayed if they
are recorded on the DVD.
You can turn assist subtitles on or off as desired.
1
Touch “SET UP” and then touch “A SUB
TITLE”.
Touching “
A SUB TITLE
” switches between
“
ON
” and “
OFF
”.
Setting angle icon display
You can set to display the angle icon on scenes
where the angle can be switched.
1
Touch “SET UP” and then touch “M.
ANGLE”.
Touching “
M. ANGLE
” switches between
“
ON
” and “
OFF
”.
Setting the aspect ratio
There are two kinds of display. A wide screen dis-
play has a width-to-height ratio (TV aspect) of
16:9, while a regular display has a TV aspect of
4:3. Be sure to select the correct TV aspect for the
display connected to REAR OUT.
• When using a regular display, select either
LETTER BOX
or
PANSCAN
. Selecting
16:9
may result in an unnatural picture.
• If you select the TV aspect, navigation unit’s
display changes to the same setting.
1
Touch “SET UP” and then touch “TV
ASPECT”.
Each touch of the TV ASPECT changes the
settings as follows:
•
16:9
— Wide screen picture (16:9) is dis-
played as it is (initial setting)
•
LETTER BOX
— The picture is in the
shape of a letter box with black bands at the
top and bottom of the screen
•
PANSCAN
— The picture is cut short at
the right and left of the screen
❒
When playing discs that do not specify
PANSCAN
, playback is with
LETTER
BOX
even if you select the
PANSCAN
setting. Confirm whether the disc package
bears the
mark. (See “Hardware
Manual”.)
❒
Some discs do not enable changing of the
TV aspect. For details, refer to the disc’s
instructions.
Setting the parental lock
Some DVD video discs let you use parental lock
to restrict the viewing of violent and adult ori-
ented scenes by children. You can set the paren-
tal lock level in steps as desired.
• When you set a parental lock level and then
play a disc featuring parental lock, code
number input indications may be displayed. In
this case, playback will begin when the correct
code number is input.
Setting the code number and level
When you first use this function, register your
code number. If you do not register a code
number, parental lock will not operate.
1
Touch “SET UP” and “PARENTAL” and
then touch “PARENTAL”.
2
Touch 0 — 9 to input a four digit code
number.
3
While the input number is displayed,
touch “ENTER”.
The code number is registered, and you can
now set the level.
Setting Up the DVD Player
Summary of Contents for AVIC N1 - Navigation System With DVD player
Page 1: ...Operation Manual DVD MULTIMEDIA AV NAVIGATION SERVER AVIC N1 ENGLISH ...
Page 20: ...18 ...
Page 28: ...26 Chapter 1 Basic Operation NAVI AV ...
Page 36: ...34 Chapter 2 Menu and Map Display NAVI ...
Page 56: ...54 Chapter 4 Editing the Navigation Utilities NAVI ...
Page 72: ...70 Chapter 6 Using the AV Source Built in DVD Drive and Radio AV RADIO ...
Page 82: ...80 Chapter 7 Using the AV Source Pioneer AV Equipments AV S DVD ...
Page 125: ...123 Appendix NAVI AV ...
Page 126: ...124 Appendix NAVI AV ...






























