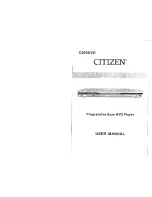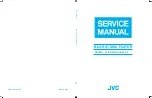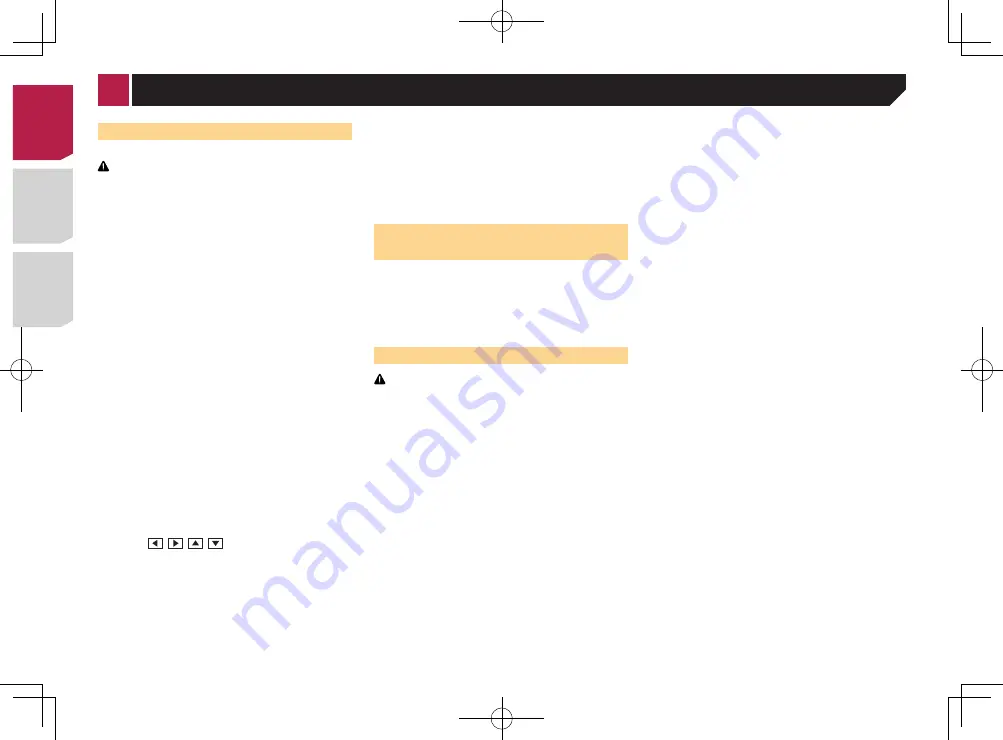
36
Adjusting the picture
You can adjust the picture for each source and rear view camera.
CAUTION
For safety reasons, you cannot use some of these functions
while your vehicle is in motion. To enable these functions, you
must stop in a safe place and apply the parking brake. Refer
to Important Information for the User (a separate manual).
1 Display the screen you wish to adjust.
2 Display the “
System
” setting screen.
Displaying the “
System
” setting screen
on page 34
3 Touch [
Picture Adjustment
].
4 Touch the item to select the function to be
adjusted.
●
Brightness
:
Adjusts the black intensity. (–24 to +24)
●
Contrast
:
Adjusts the contrast. (–24 to +24)
●
Color
:
Adjusts the color saturation. (–24 to +24)
●
Hue
:
Adjusts the tone of color (which color is emphasized, red or
green). (–24 to +24)
●
Dimmer
:
Adjusts the brightness of the display. (+1 to +48)
●
Temperature
:
Adjusts the color temperature, resulting in a better white
balance. (–3 to +3)
With some pictures, you cannot adjust
Hue
and
Color
.
When you touch [
Rear View
] or [
2nd camera
],
the mode changes to the selected camera mode.
By touching [
Source
], [
Navi
] or [
Apps
], you can
return to the selected mode.
5 Touch ,
,
,
to adjust.
The adjustments of “
Brightness
”, “
Contrast
”
and “
Dimmer
” are stored separately when your
vehicle’s headlights are off (daytime) and on
(nighttime).
“
Brightness
” and “
Contrast
” are switched auto-
matically depending on whether the vehicle’s
headlights are on or off.
“
Dimmer
” can be changed the setting or the time
to switch it to on or off.
Setting the dimmer
on page 35
The picture adjustment may not be available with
some rear view cameras.
The setting contents can be memorized
separately.
Displaying the firmware
version
1 Display the “
System
” setting screen.
Displaying the “
System
” setting screen
on page 34
2 Touch [
System Information
].
3 Touch [
Firmware Information
].
The “
Firmware Information
” screen appears.
Updating firmware
CAUTION
●
The USB storage device for updating must contain only the
correct update file.
●
Never turn this product off, disconnect the USB storage
device while the firmware is being updated.
●
You can only update the firmware when the vehicle is
stopped and the parking brake is engaged.
1 Download the firmware update files.
2 Connect a blank (formatted) USB storage
device to your computer, and then locate the
correct update file and copy it onto the USB
storage device.
3 Connect the USB storage device to this
product.
4 Turn the source off.
Selecting a source
on page 12
5 Display the “
System
” setting screen.
Displaying the “
System
” setting screen
on page 34
6 Touch [
System Information
].
7 Touch [
Firmware Update
].
8 Touch [
Continue
] to display the data transfer
mode.
p
Follow the on-screen instructions to finish updating the
firmware.
p
This product will reset automatically after the firmware
update is completed if the update is successful.
p
If an error message appears on the screen, touch the display
and perform the above steps again.
Displaying the “
Audio
” setting
screen
1 Press .
2 Touch , and then
.
The “
Audio
” setting screen appears.
Using fader adjustment
1 Display the “
Audio
” setting screen.
Displaying the “
Audio
” setting screen
on page 37
2 Touch [
Fader
].
3 Touch or
to adjust the front/rear speaker
balance.
p
“
Front25
” to “
Rear25
” is displayed as the front/rear speaker
balance moves from the front to rear.
p
The default setting is “
F/R 0
”.
p
Set “
Front
” and “
Rear
” to “
0
” when using a dual speaker
system.
You can also set the fader/balance by dragging
the point on the displayed table.
Using balance adjustment
p
This function is available when “
Standard Mode
” is selected
as the speaker mode.
1 Display the “
Audio
” setting screen.
Displaying the “
Audio
” setting screen
on page 37
2 Touch [
Balance
].
3 Touch or
to adjust the left/right speaker
balance.
p
“
Left25
” to “
Right25
” is displayed as the left/right speaker
balance moves from the left to right.
p
The default setting is “
L/R 0
”.
You can also set the fader/balance by dragging
the point on the displayed table.
Switching sound muting/
attenuation
You can automatically mute or attenuate the AV source volume
and the iPhone application volume when the navigation outputs
the guidance voice.
< CRD4829-B >
System settings
< CRD4829-B >
36