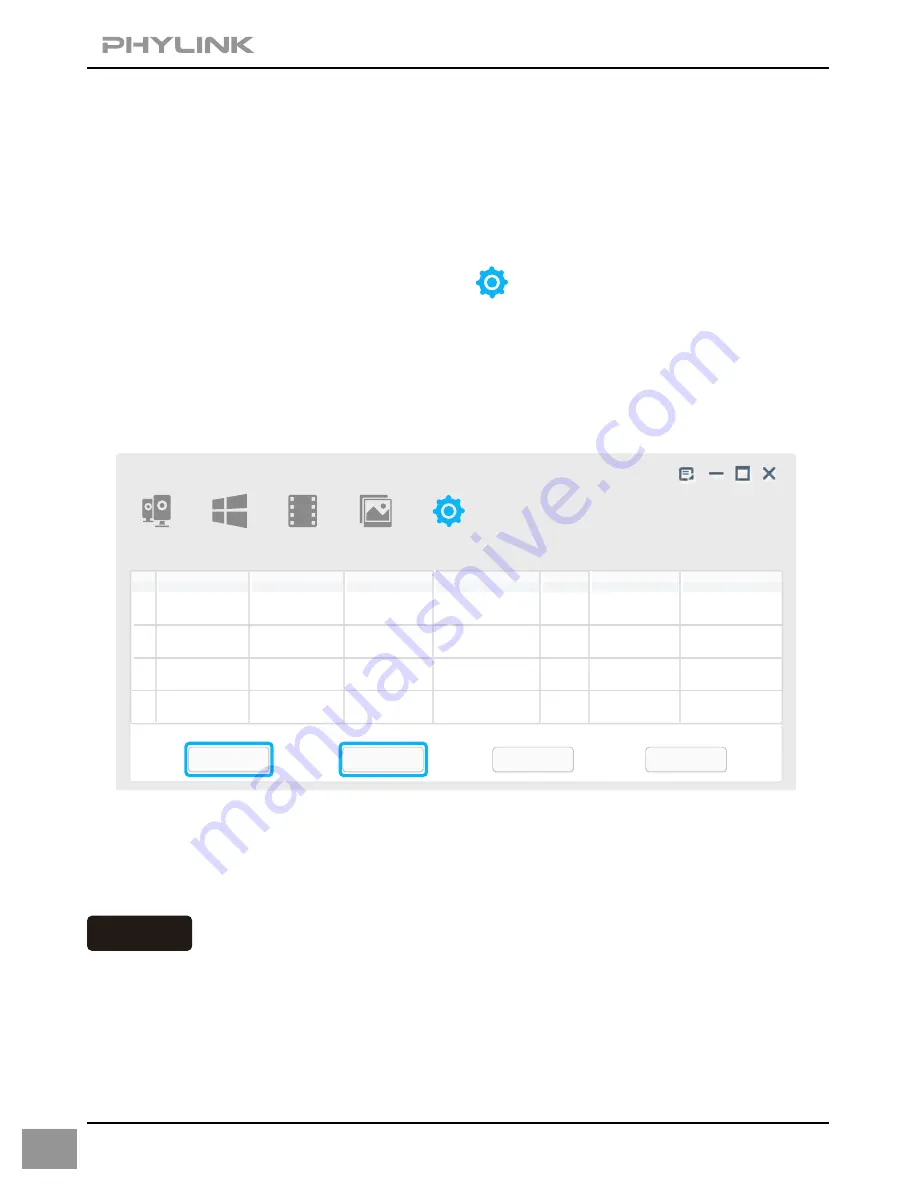
8. Access camera via web browser
8.1 Login to your camera via a browser
Camera
Multilive
Video
Album
Setup
IP
Model
Name
Location
Port
MAC
P2P UID
Search
Browser
Clear
Setup
1
Default Location
192.168.168.39
80
0:e0:4b:c2:8f:64
T5M5TN7U67A...
PLC
-
128PW
2
Default Location
192.168.168.56
80
0:e0:4b:c2:6e:22 SR6MJ87HJKF...
PLC
-
335PW
3
Default Location
192.168.168.77
80
0:e0:4b:b9:11:68 EVFG78KHUW...
PLC
-
233PW
4
Default Location
192.168.168.75
80
0:e0:4b:c6:23:c4 VDF45G8IPK3...
PLC
-
223PW
Network Camera
Network Camera
Network Camera
Network Camera
NOTICE
26
Start the Phylink Camera Live and click on icon from the main toolbar.
Click the
"Search"
button, the program should automatically find the camera
in your local network (LAN).
Sometimes the program may take a few minutes to find your camera, so if your
camera isn’t displayed, wait a few minutes before clicking
“Search”
button again.
Select the camera from the camera list and it will be highlighted.
Click the
"Browser"
button and the camera’s login page will appear.
Phylink Camera Live is a tool that can search for your camera on the local network.
You can configure and view your camera via most web browsers such as FireFox,
Internet Explorer, Chrome and Safari.
1. If you cannot search for the camera, please check the connections of the
camera and computer. Please refer to
Hardware Installation
section.
2. If you need to configure the IP address of the camera, select the camera from
list and click
the
“Setup”
button at the lower right corner of the window.





































