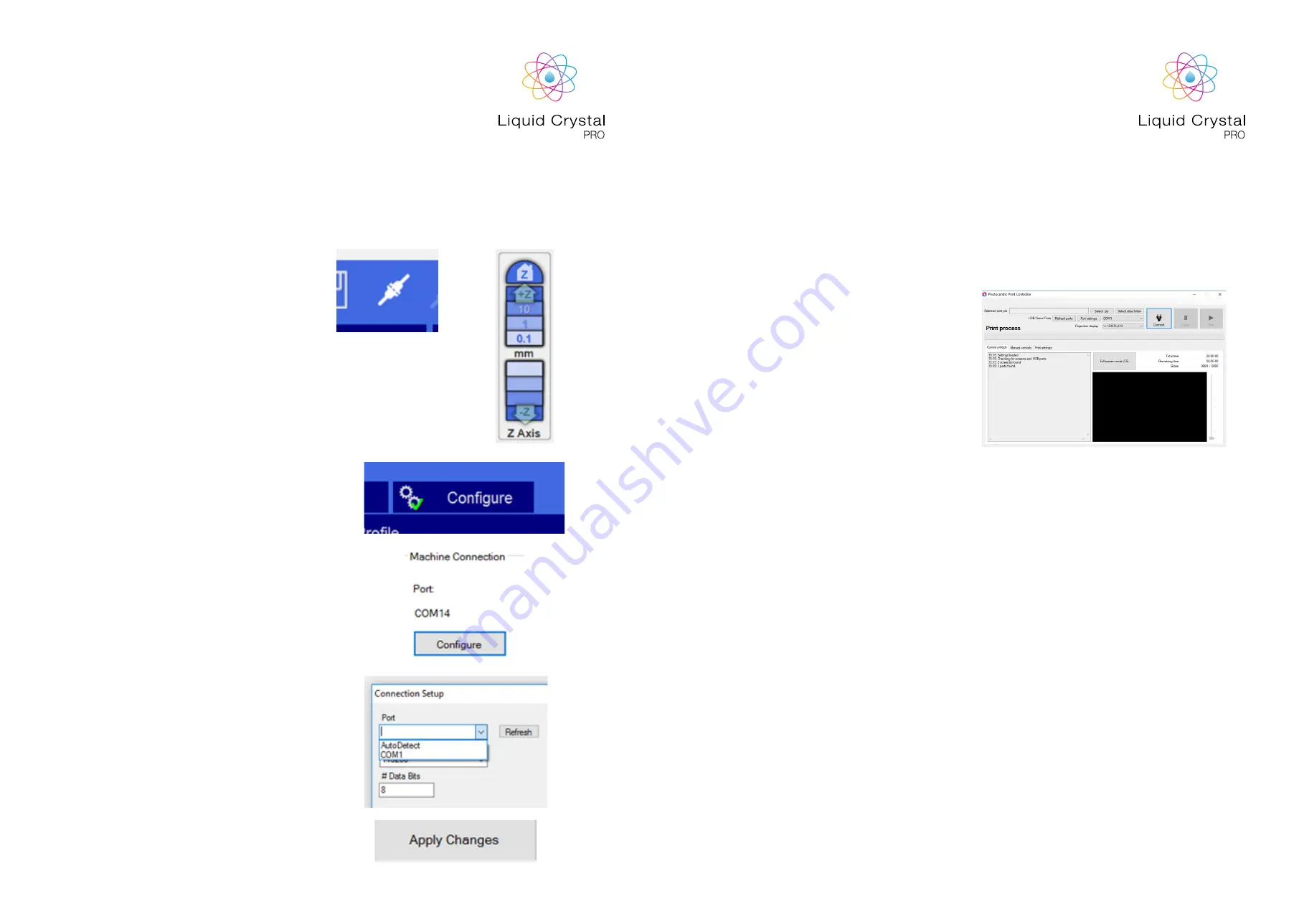
11
12
1.2 CONNECTING
THE PRINTER CW
1. Connect the printer to the PC using the connect
button.
2. Check that the printer has successfully
connected by moving the drive up a small
distance. Remember that the printer will not
move unless the door is closed
3. If the printer doesn’t connect successfully, go
to the ‘Configure’ tab and press the ‘Configure’
button in the ‘Machine Connection’ frame.
Choose a different COM port from the drop-
down menu (if available). Press ‘OK’ then press
‘Apply Changes’. Connect the machine again
and try moving the drive (remember the door
must be closed). If all COM Port options have
been tried unsuccessfully, contact Photocentric
for further support.
1.2.1 CONNECTING
THE PRINTER
PHOTOCENTRIC STUDIO
1. Open the Print Controller by click on the print
controller icon on the far right of the screen.
2. Refresh ports and choose com port display of
the printer.
3. Press Connect














