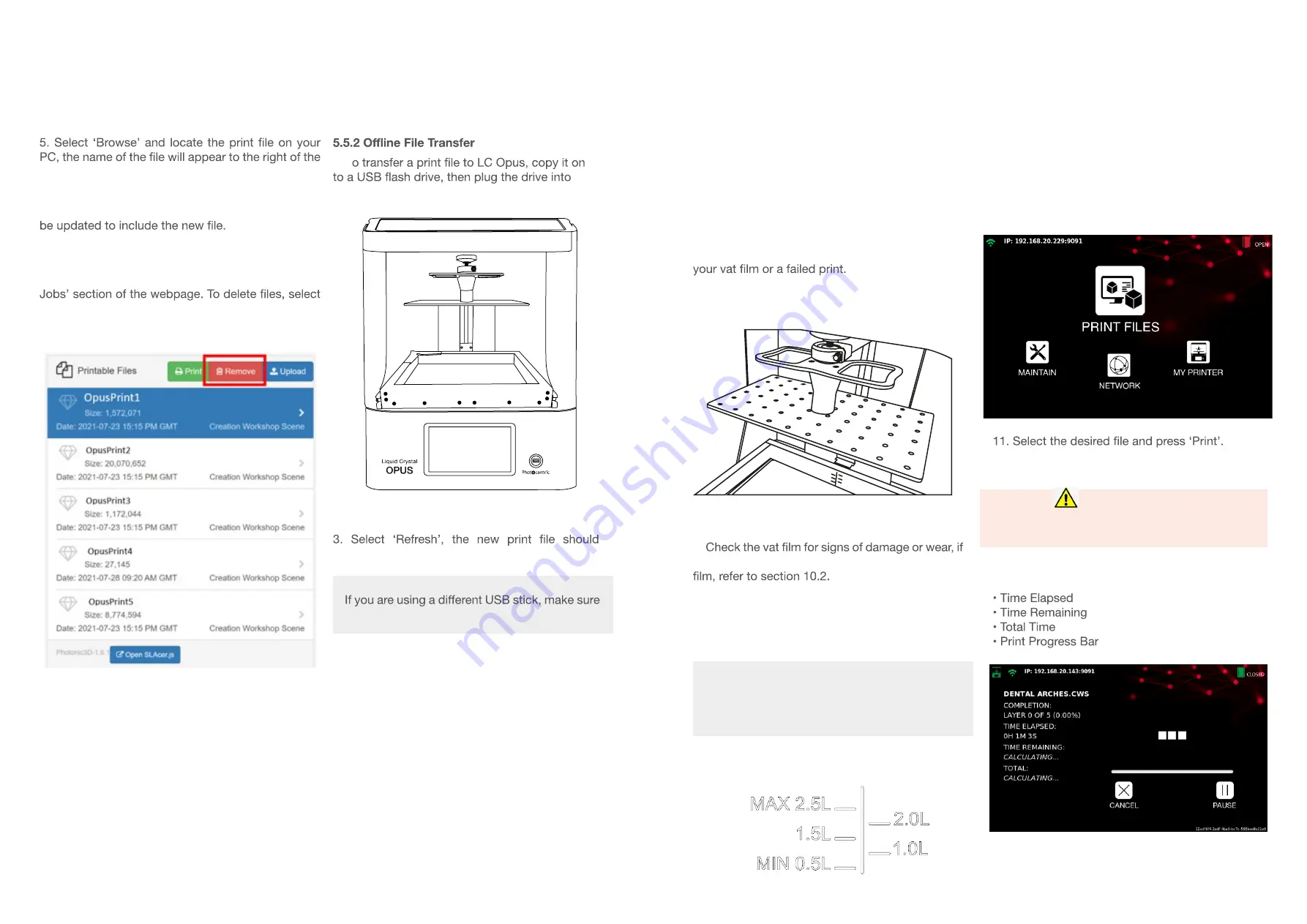
OPUS
Liquid Crystal
OPUS
Liquid Crystal
6 PRINTING
1. T
the USB port on the front of the machine.
1. Ensure that your LC Opus is positioned on a
stable, level surface where it will not be subject
to movement or vibrations during the printing
process.
2. Ensure that the print platform is completely clean
and dry, failure to do so may result in damage to
3. Load the print platform onto the print arm and
tighten fully by turning the main knob in a clockwise
direction.
9. Close the printer hood, the icon in the top right of
the touchscreen should show a green closed door.
10. On the ‘Main’ screen, select ‘Print Files’.
8. Add required volume reported on Photocentric
Studio in addition to the 500 ml minimum level.
12. Your LC Opus will start the printing process.
13. During the print, the GUI will display various
information including:
4. Ensure that the resin vat is completely clean and
dry to avoid print failures or damage.
5.
you have any doubt about the condition of the vat
6. Slide the resin vat into the printer, you should
feel a positive click.
7. Pick the selected resin bottle, heat to 30°C and
shake well before use.
2. Select ‘Print Files’ from the ‘Main’ page.
appear.
NOTE:
its memory capacity does not exceed 32 GB.
NOTE:
Make sure you have added the same resin as
selected in Photocentric Studio. If correct resin
is not used, the print will fail.
WARNING
Do not open the printer hood during the printing
process.
‘Browse...’ button.
6. Select ‘Upload File’ and a progress bar will appear.
7. Once complete, the ‘Print Files’ list will
8. On LC Opus, go to ‘Main’ screen
and select ‘Print Files’.
The progress of prints can be monitored in the ‘Print
them then click ‘Remove’ at the top of the webpage.
10
9












