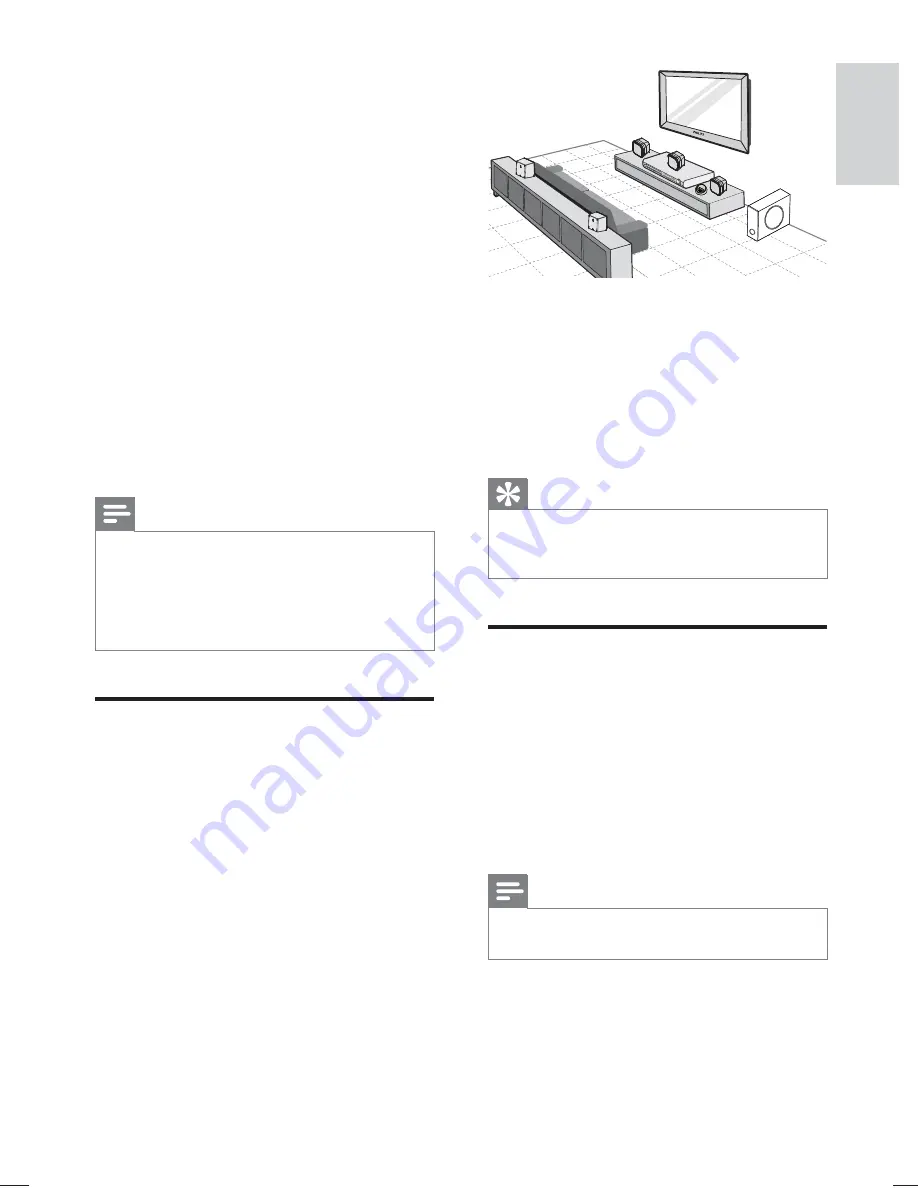
9
1
Place this Home Theater System near the
TV.
2
Place the speakers system at normal
listening ear-level and directly parallel to
the listening area.
3
Place the subwoofer at the corner of the
room or at least 3 feet away from the TV.
Tip
To avoid magnetic interference or unwanted
•
noise, never place this Home Theater System
too close to any radiation devices.
Connect video cables
Connect this Home Theater System to TV to
view disc play. Select the best video connection
that the TV can support.
Option 1: Connect to the VIDEO jack
•
(for a standard TV).
Option 2: Connect to the component
•
video jacks (for a standard TV or
Progressive Scan TV).
Note
You must connect this Home Theater System
•
directly to a TV.
FRONT
RIGHT
FRONT
LEFT
CENTER
REAR
RIGHT
REAR
LEFT
SUBWOOFER
3 Connect
Make the following connections to use your
Home Theater System.
Basic connections:
Video
•
Speakers and subwoofer
•
Power
•
Optional connections:
Radio antenna
•
Audio
•
Audio from TV
•
Audio from cable box/recorder/
•
game console
Other devices
•
USB device
•
Note
Refer to the type plate at the back or bottom
•
of the product for identi
fi
cation and supply
ratings.
Before you make or change any connections,
•
ensure that all the devices are disconnected
from the power outlet.
Place the Home Theater
System
Place the Home Theater System where
•
it cannot be pushed, pulled over or
knocked down. Do not place it in an
enclosed cabinet.
Be sure that you have full access to the
•
power cord for easy disconnection of the
Home Theater System from the power
supply.
English
EN
hts3021_94_eng1.indd Sec1:9
hts3021_94_eng1.indd Sec1:9
1/14/2009 5:46:06 PM
1/14/2009 5:46:06 PM


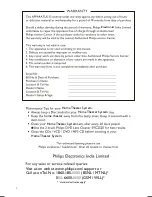
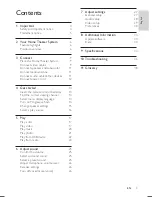
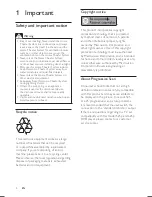
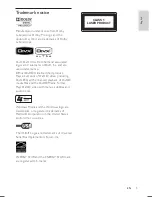

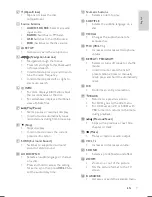
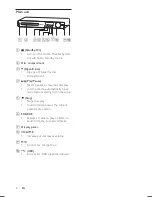
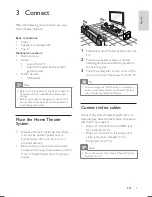
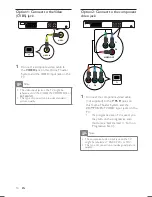
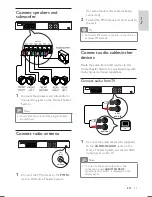
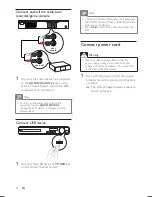
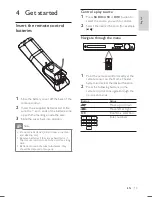
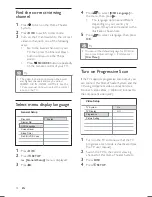
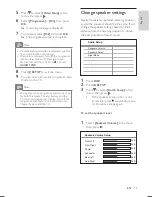
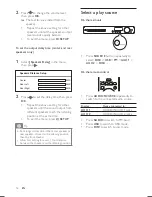
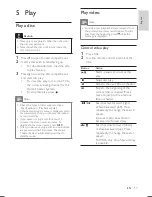
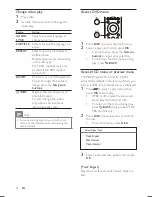
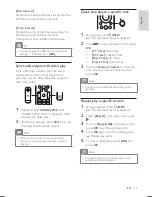
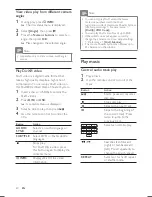
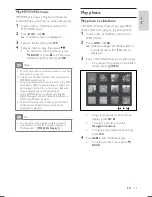
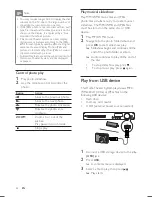
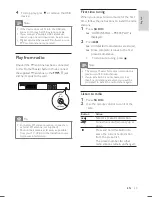
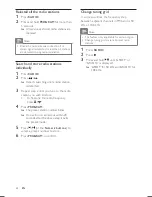



![Pioneer ]S-2EX Service Manual preview](http://thumbs.mh-extra.com/thumbs/pioneer/s-2ex/s-2ex_service-manual_329483-01.webp)

![Pioneer ]S-2EX Operating Instructions Manual preview](http://thumbs.mh-extra.com/thumbs/pioneer/s-2ex/s-2ex_operating-instructions-manual_329482-01.webp)











