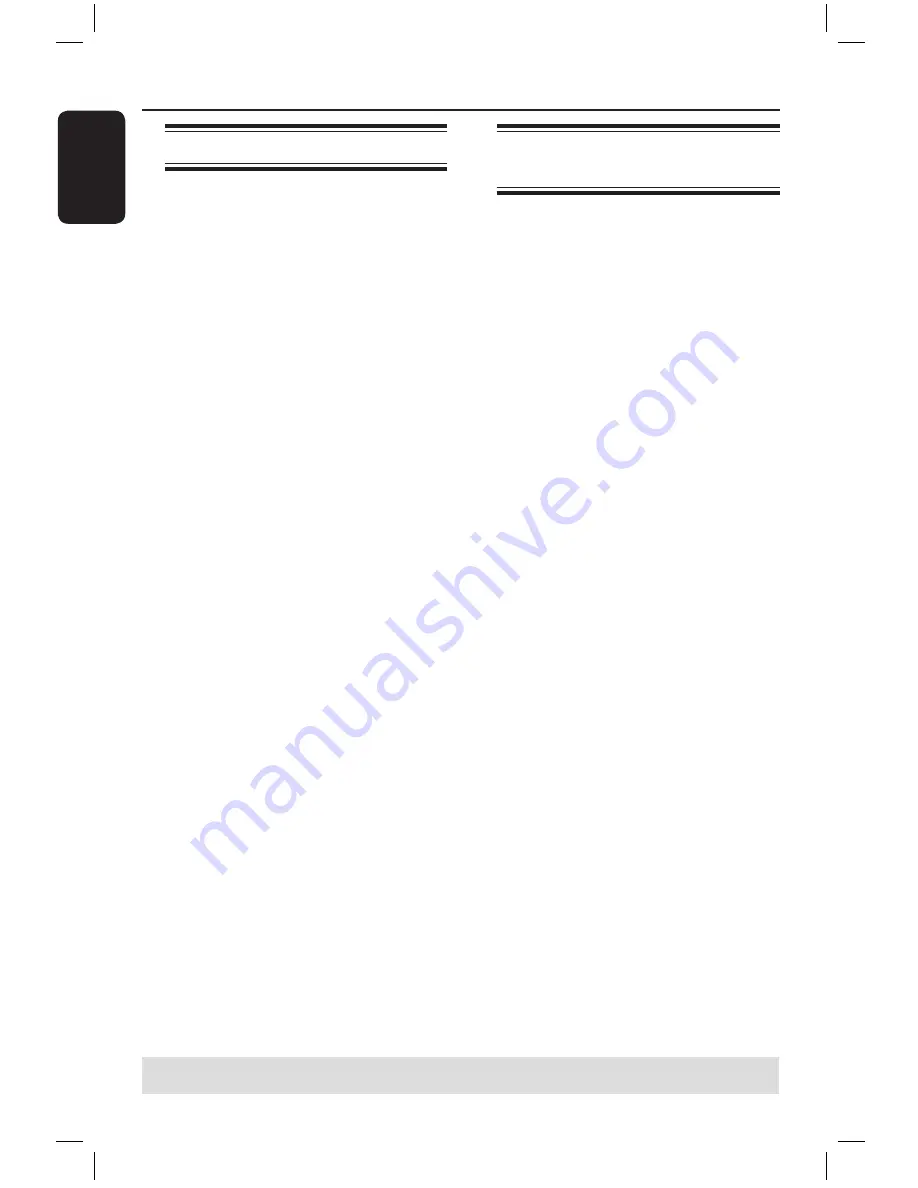
E
n
g
lis
h
38
39
Record to Hard Disk
(continued)
TIPS:
Set the appropriate recording mode. It determines the actual recordable time to the HDD or a
recordable DVD, see page 35.
Direct recording from TV
If you have connected this recorder to
your TV using a scart cable, you can
immediately start recording the
programme which is currently being
shown on the TV while the recorder is in
standby mode.
A
Ensure that the {
Direct rec.
} mode in
the recording setting is turned on (see
page 35).
B
While watching the TV programme, press
REC
on the remote control to start
recording.
C
To stop recording, press
STOP
.
Otherwise, it will stop automatically
after 6 (six) hours of recording.
Helpful Hint:
– Direct recording is not possible from the
device connected to the EXT2 AUX I/O scart
socket.
Automatic recording from
Satellite Receiver
The feature is only applicable for the
Satellite Receiver (or any similar devices)
that is connected to the EXT2 AUX-I/O
scart socket of this recorder. In addition,
the Satellite Receiver must have a timer
function that is able to control the
recording function of this recorder.
A
Ensure that the {
Sat record
} mode in
the recording setting is set to {
EXT2
}
(see page 35).
B
Use the Satellite Receiver’s timer
programming function to programme the
recording (refer to the Satellite
Receiver’s user manual).
C
Leave the recorder and Satellite Receiver
in standby mode for the recording.
You have to turn off the Satellite
Receiver to standby mode before the
recorder.
The recorder will start recording
when it detects a signal from the Satellite
Receiver.
Helpful Hint:
– The recorder’s timer recordings take
precedence over automatic satellite recording.
Automatic Satellite recording will stop if the
recorder’s timer recording is due to start.
dvdr7300h_eu_eng2.indd 38
2005-10-04 4:14:30 PM
















































