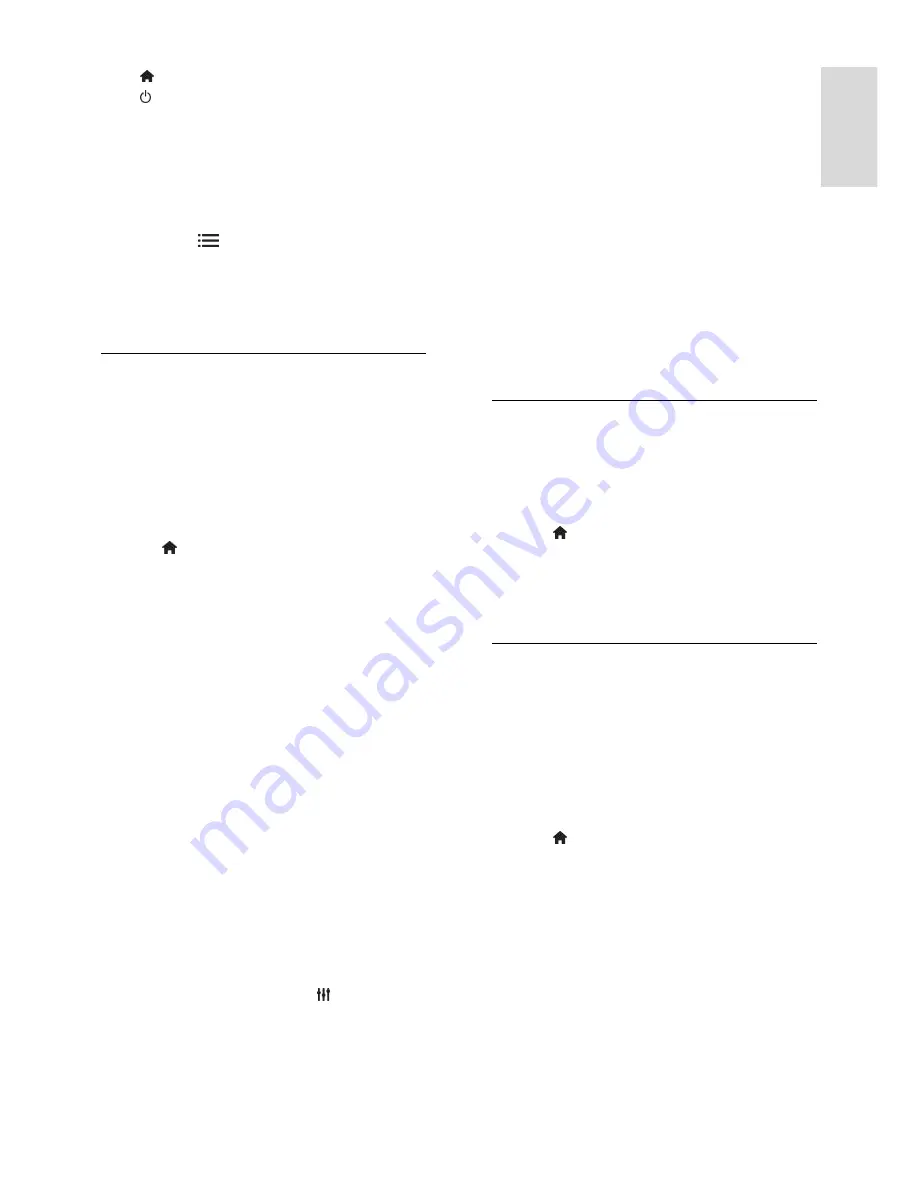
EN 35
En
glis
h
•
: Display the TV menu.
•
(
Standby
): Switch the TV and the
connected device to standby.
Other EasyLink buttons are available through
the On-Screen Remote Control (OSRC).
To access the OSRC
1. While you view content from a connected
device, press
OPTIONS
.
2. Select
[Show device keys]
, then press
OK
.
3. Select an onscreen button, then press
OK
.
4. Press
EXIT
to exit.
Select speaker output
If the connected device is HDMI Audio
Return Channel (HDMI ARC) compliant,
you can output TV audio through an HDMI
cable. An additional audio cable is not
required. See
Connect your TV > About
cables > HDMI (Page 44).
Configure TV speakers
1. Press .
2. Select
[Setup]
>
[TV settings]
>
[EasyLink]
>
[TV speakers]
.
3. Select one of the following options, then
press
OK
:
•
[Off]
: Switch off TV speakers.
•
[On]
: Switch on TV speakers.
•
[EasyLink]
: Stream TV audio through
the connected HDMI-CEC device.
Switch the TV audio to the connected
HDMI-CEC audio device through the
adjust menu.
•
[EasyLink autostart]
: Turn off TV
speakers automatically and stream TV
audio to the connected HDMI-CEC
audio device.
Select speaker output with Adjust menu
If
[EasyLink]
or
[EasyLink autostart]
are
selected, access the adjust menu to switch
the TV audio.
1. While you watch TV, press
ADJUST
.
2. Select
[Speakers]
, then press
OK
.
3. Select one of the following, then press
OK
:
•
[TV]
: On by default.
Stream TV audio through the TV and
the connected HDMI-CEC audio
device until the connected device
switches to system audio control. TV
audio is then streamed through the
connected device.
•
[Amplifier]
: Stream audio through the
connected HDMI-CEC device. If system
audio mode is not enabled on the
device, audio continues to stream from
the TV speakers. If
[EasyLink autostart]
was enabled, the TV prompts the
connected device to switch to system
audio mode.
Retain picture quality
If your TV picture quality is affected by the
picture-processing features of other devices,
switch on Pixel Plus Link.
To switch on Pixel Plus Link
1. Press .
2. Select
[Setup]
>
[TV settings]
>
[EasyLink]
.
3. Select
[Pixel Plus link]
>
[On]
, then press
OK
.
Maximize video display
Some subtitles can create a separate subtitle
bar under the video, which limits the video
display area. After you switch on auto
subtitle shift, the subtitles display over the
video image, which maximizes the video
display area.
Switch on auto subtitle shift
1. Press .
2. Select
[Setup]
>
[TV settings]
>
[EasyLink]
>
[Auto subtitle shift]
.
3. Select
[On]
, then press
OK
to activate.
Note: Make sure that the picture format of
the TV is set to
[Auto format]
or
[Movie
expand 16:9]
.






























