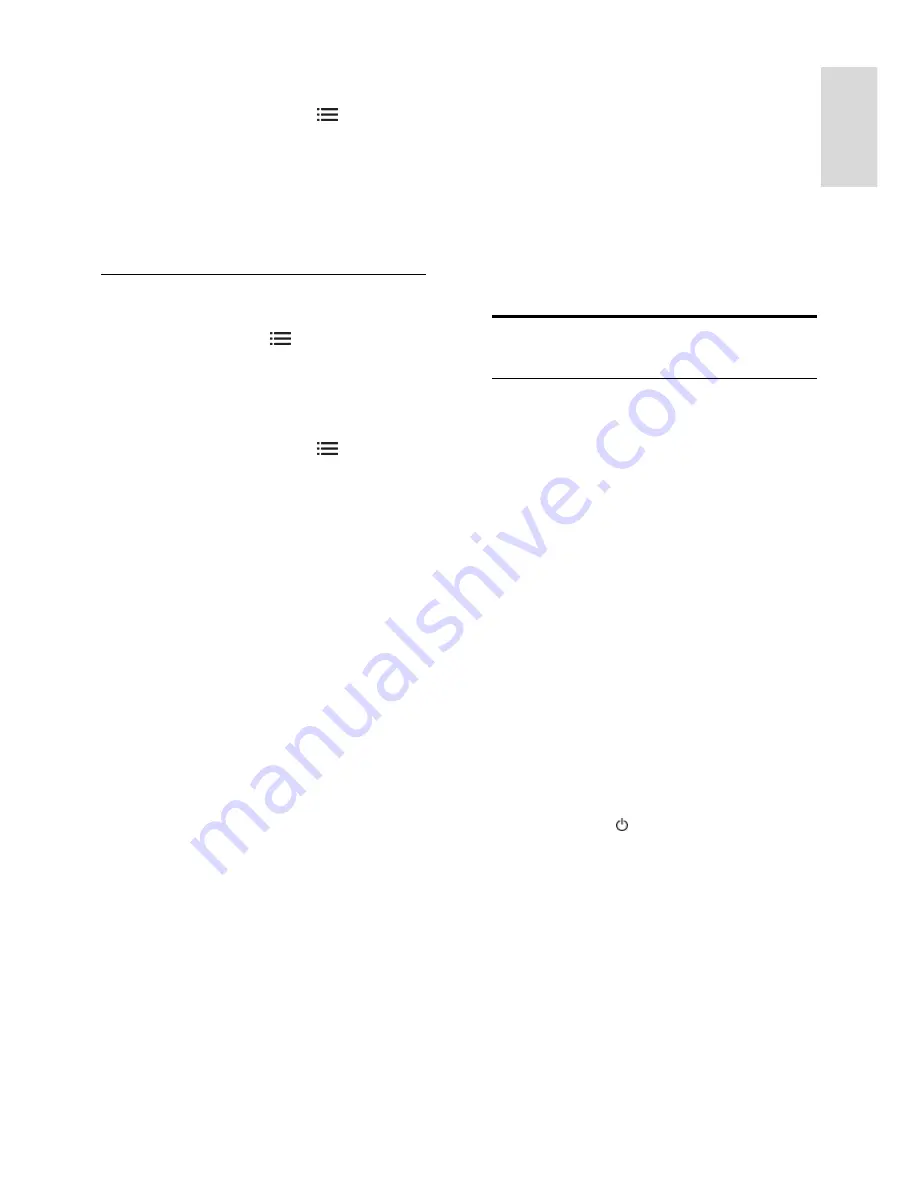
EN 33
En
glis
h
To switch on hearing impaired audio and
subtitles
1. While you watch TV, press
OPTIONS
.
2. Press one of the following buttons to
select an option:
•
Red
: Switch hearing impaired on or off.
•
Green
: Switch on hearing impaired
audio and subtitles.
3. Press
EXIT
to exit.
Visually impaired
Tip:
To verify whether visually impaired
audio is available, press
OPTIONS
and
select
[Audio language]
. Languages with an
eye icon support visually impaired audio.
To switch on visually impaired audio (if
available)
1. While you watch TV, press
OPTIONS
.
2. Press the green button to select
[Visually
impaired]
.
3. Press one of the following buttons to
select an option:
•
Red
-
[Off]
: Turn off visually impaired
audio.
•
Yellow
-
[Headphones]
: Hear visually
impaired audio from headphones only.
(if applicable)
•
Green
-
[Speakers]
: Hear visually
impaired audio from speakers only.
•
Blue
-
[Sp headphones]
: Hear
visually impaired audio from speakers
and headphones.
4. Press
EXIT
to exit.
Note:
If the EasyLink remote control is
enabled, you cannot select the green or
yellow buttons. To disable, see
Use more of
your TV > Use EasyLink > Switch on
(Page
34
).
Adjust volume for the visually impaired
1. In the
[Universal access]
menu, press the
yellow button to select
[Mixed volume]
.
2. Press the
Navigation buttons
to move the
slider up or down, then press
OK
.
3. Press
EXIT
to exit.
Audio feedback for the visually impaired
This feature enables audio feedback when
buttons are pressed on the remote control
or TV.
1. In the
[Universal access]
menu, press the
blue button to select
[Key beep]
.
2. Press the green button to turn on audio
feedback, or press the red button to turn it
off.
3. Press
EXIT
to exit.
Use EasyLink
What you can do
Get the most out of your HDMI-CEC
compliant devices with Philips EasyLink
enhanced control features. If your HDMI-
CEC compliant devices are connected
through HDMI, you can control them at the
same time with your TV remote control .
Note:
Other brands describe HDMI-CEC
functionality differently. Some examples are
Anynet (Samsung), Aquos Link (Sharp) or
BRAVIA Sync (Sony). Not all brands are fully
compatible with Philips EasyLink.
After you switch on Philips EasyLink, these
features are available:
One-touch play
When you play an HDMI-CEC compliant
device, the TV switches on from standby,
and switches to the correct source.
One-touch standby
When you press on the TV remote
control, the TV and all HDMI-CEC
compliant devices switch to standby mode.
System audio control
If you connect an HDMI-CEC compliant
device that includes speakers, you can
choose to hear the TV from those speakers
instead of the TV speakers.
For more information about TV audio
output, see
Use more of your TV > Use
EasyLink > Select speaker output
(Page
35
).






























